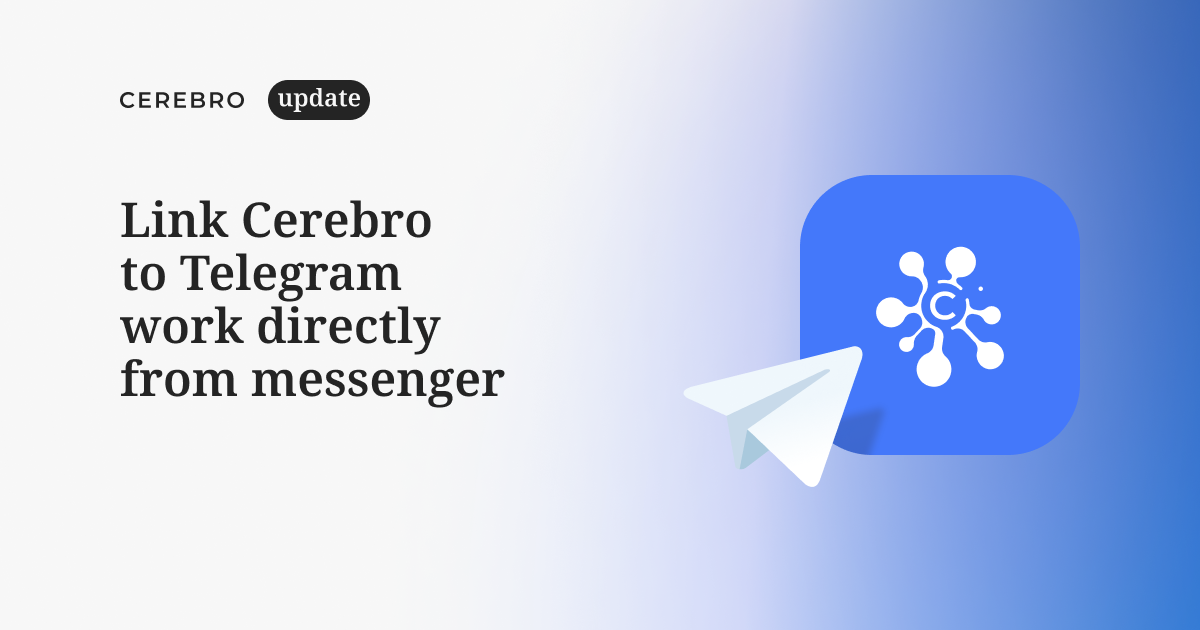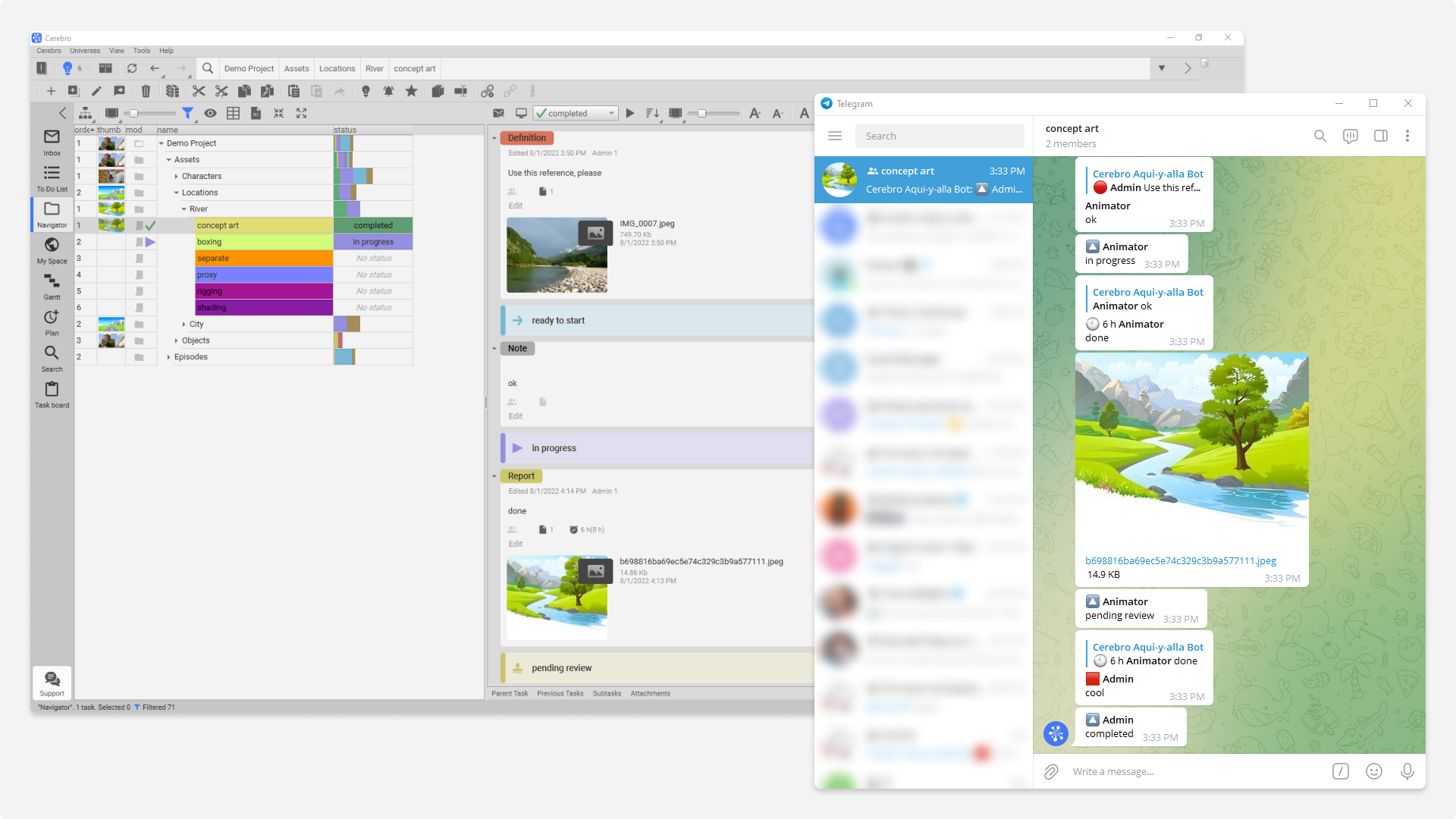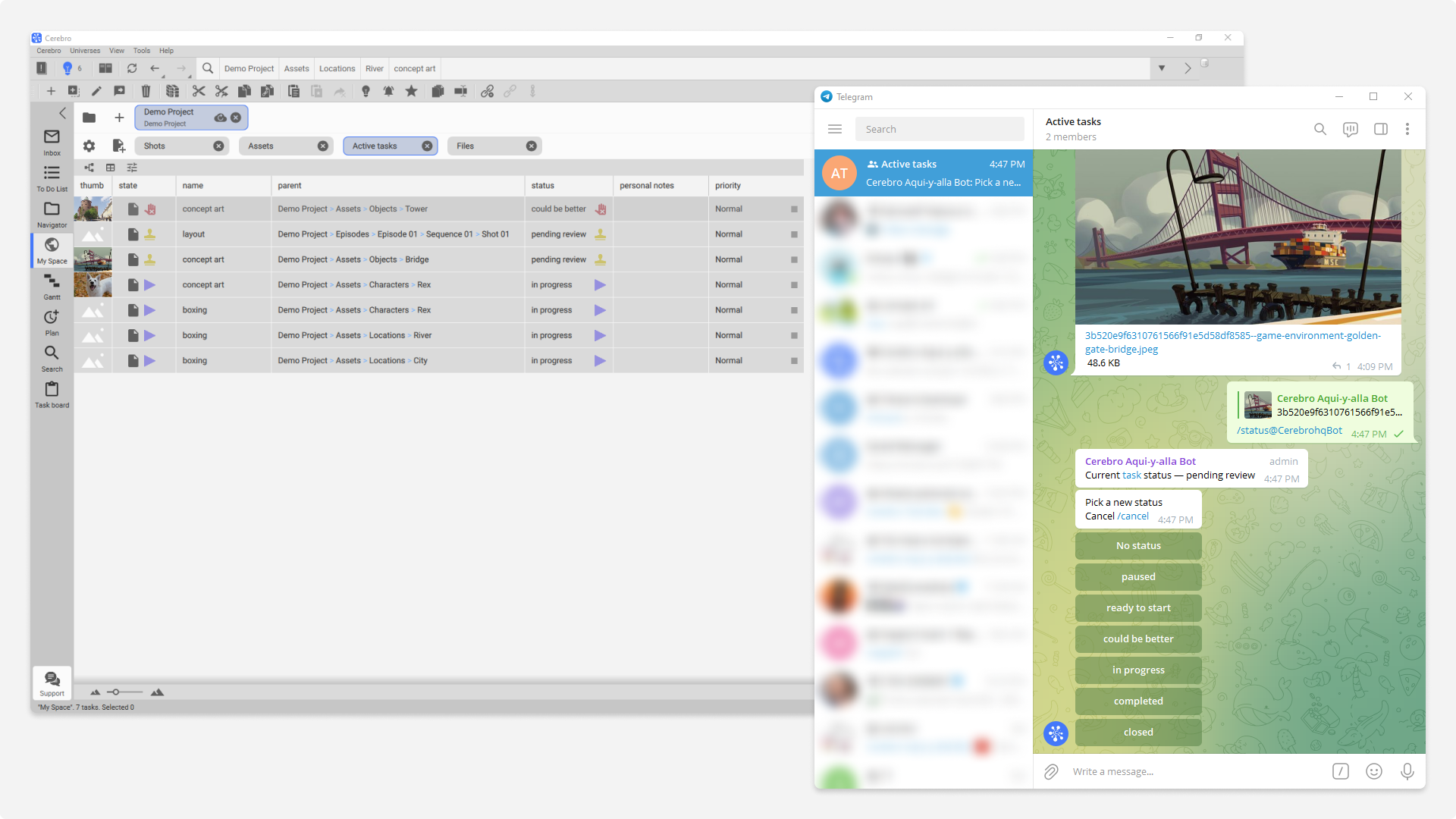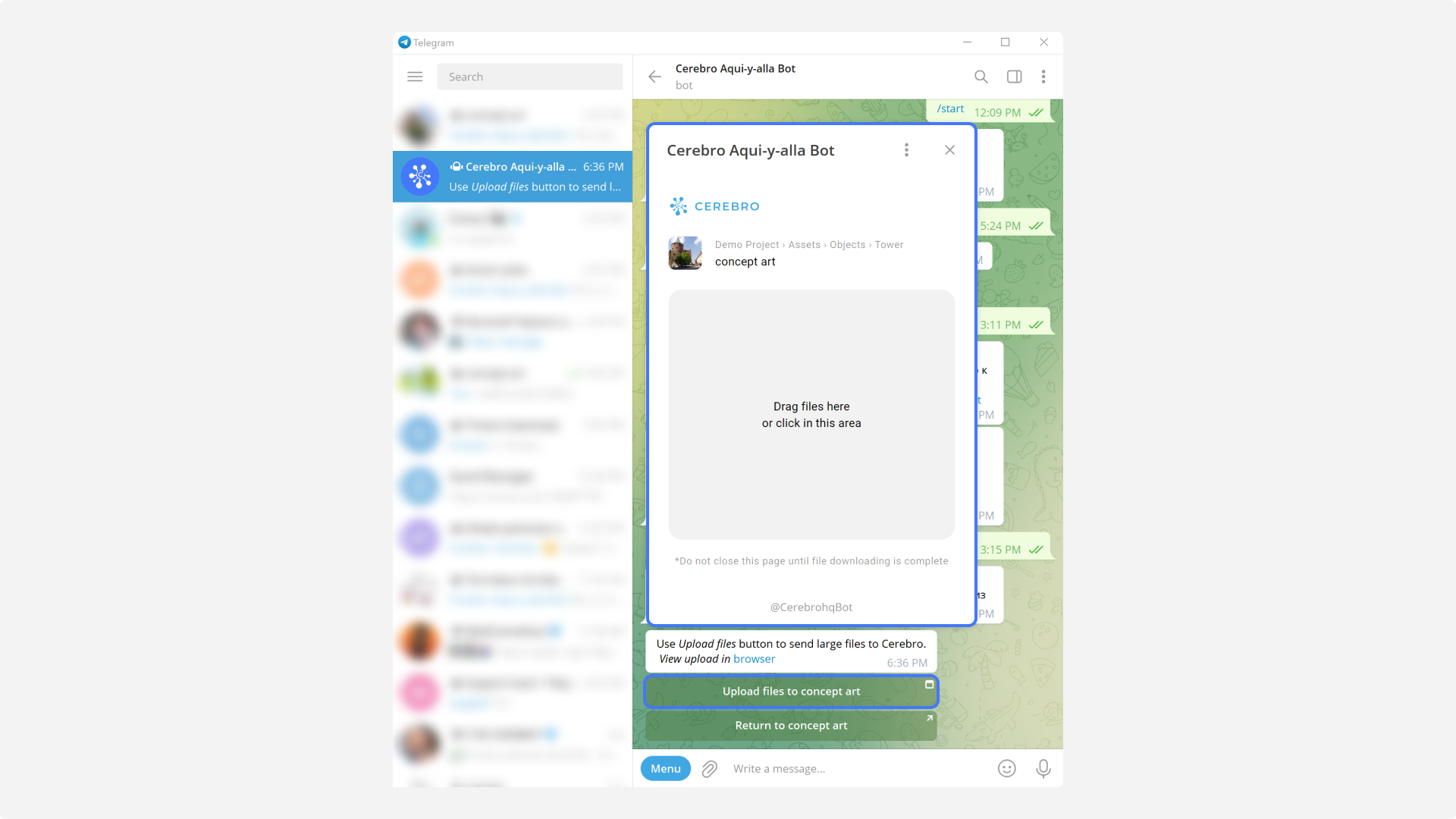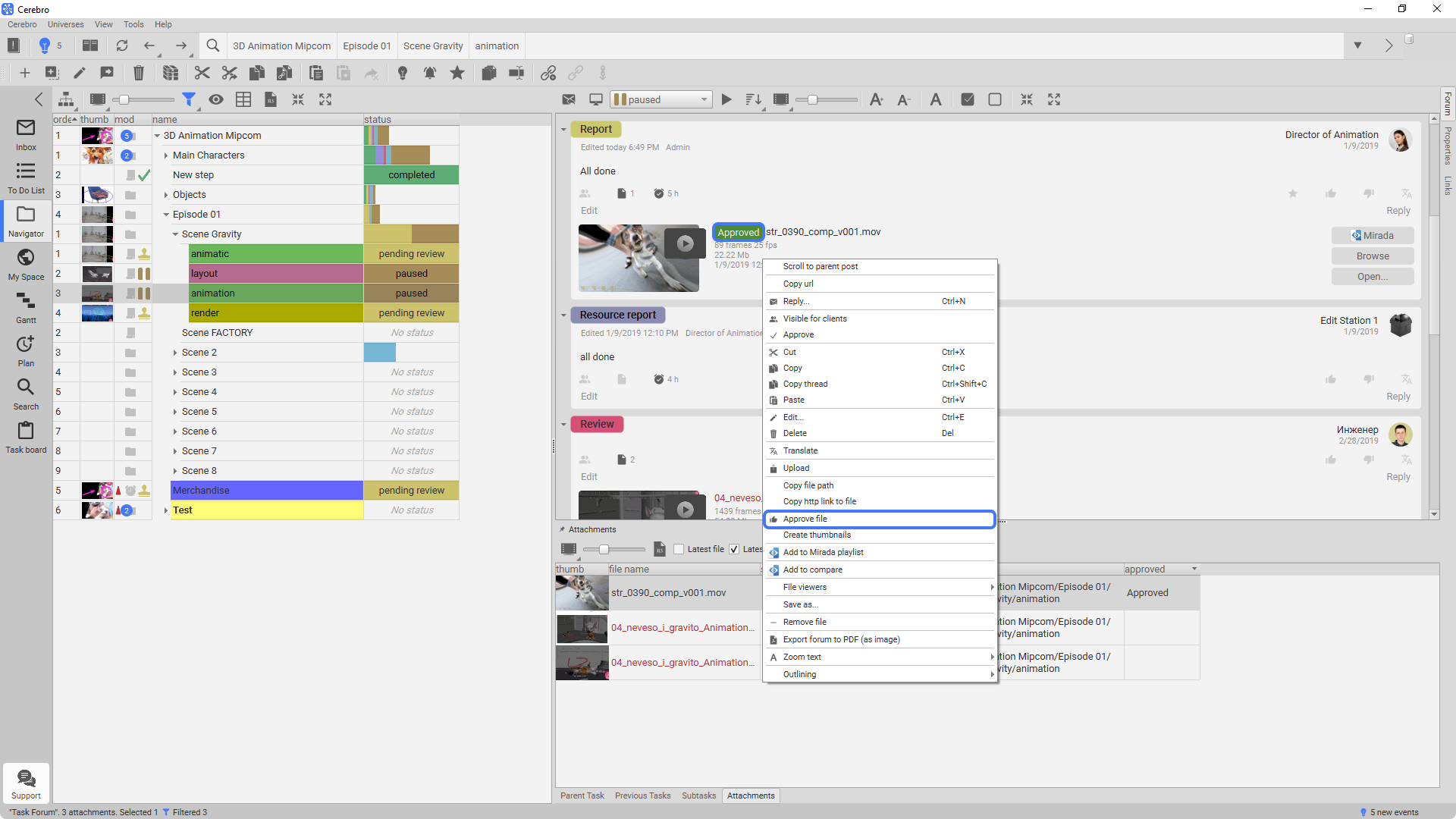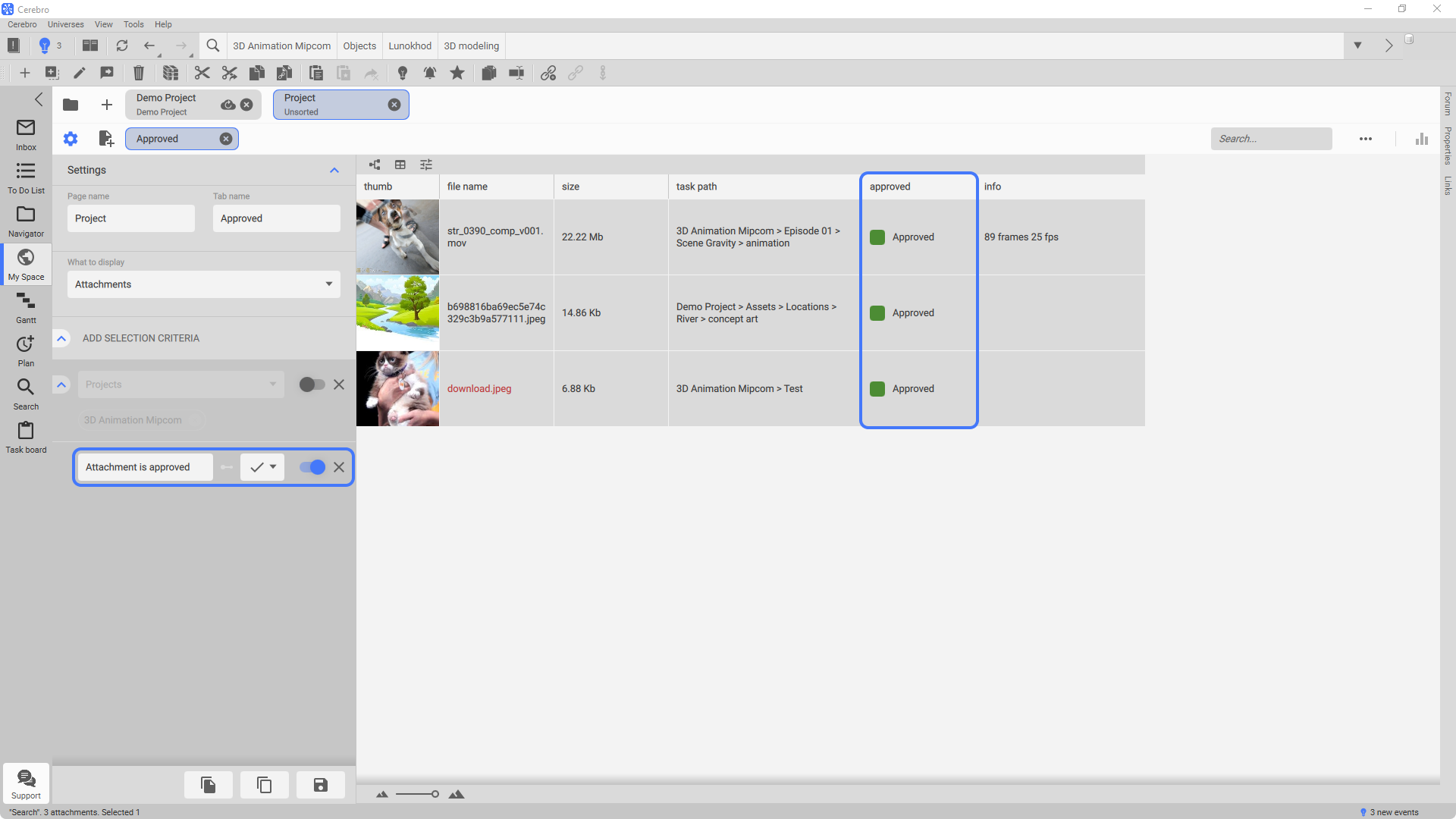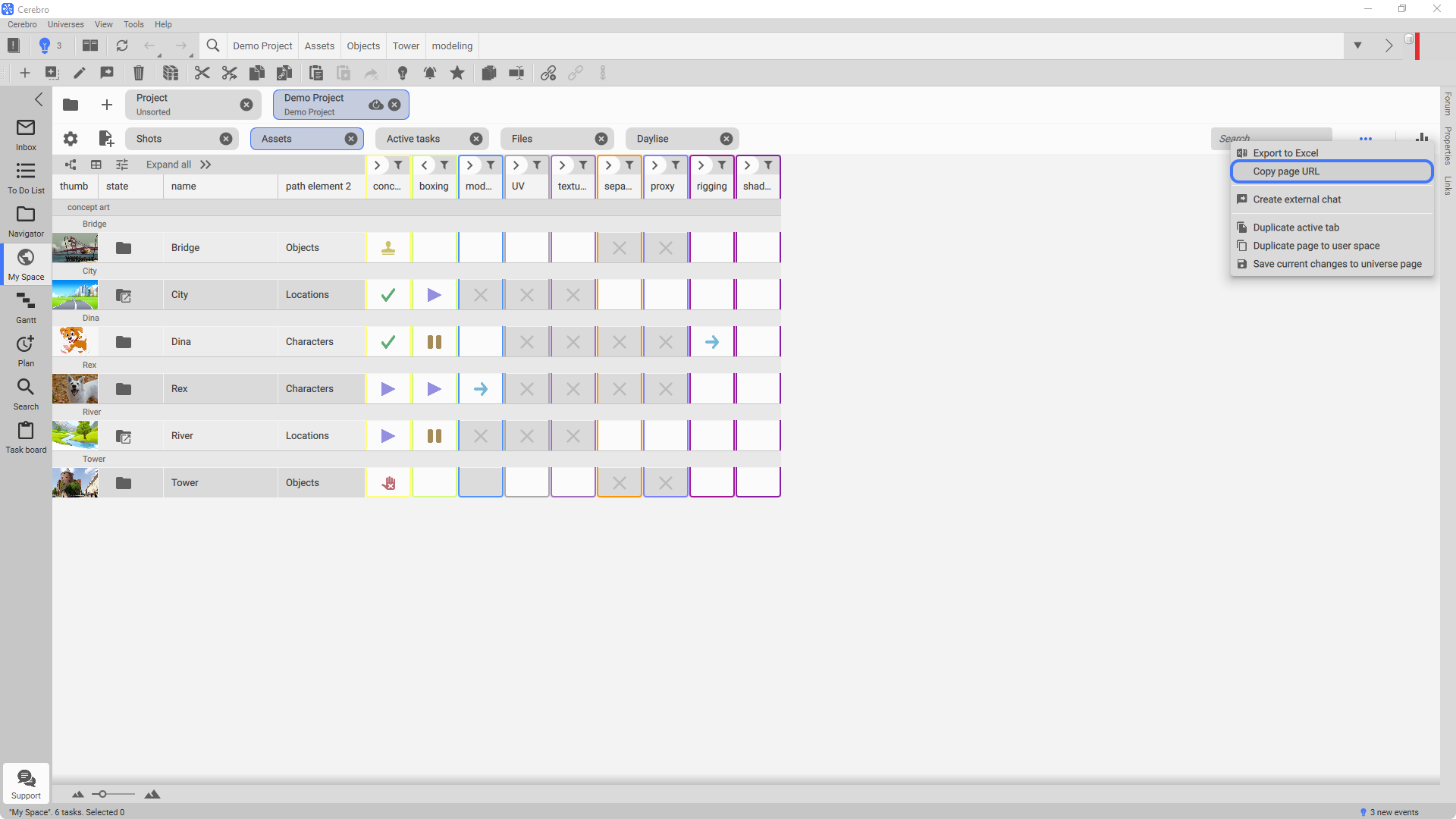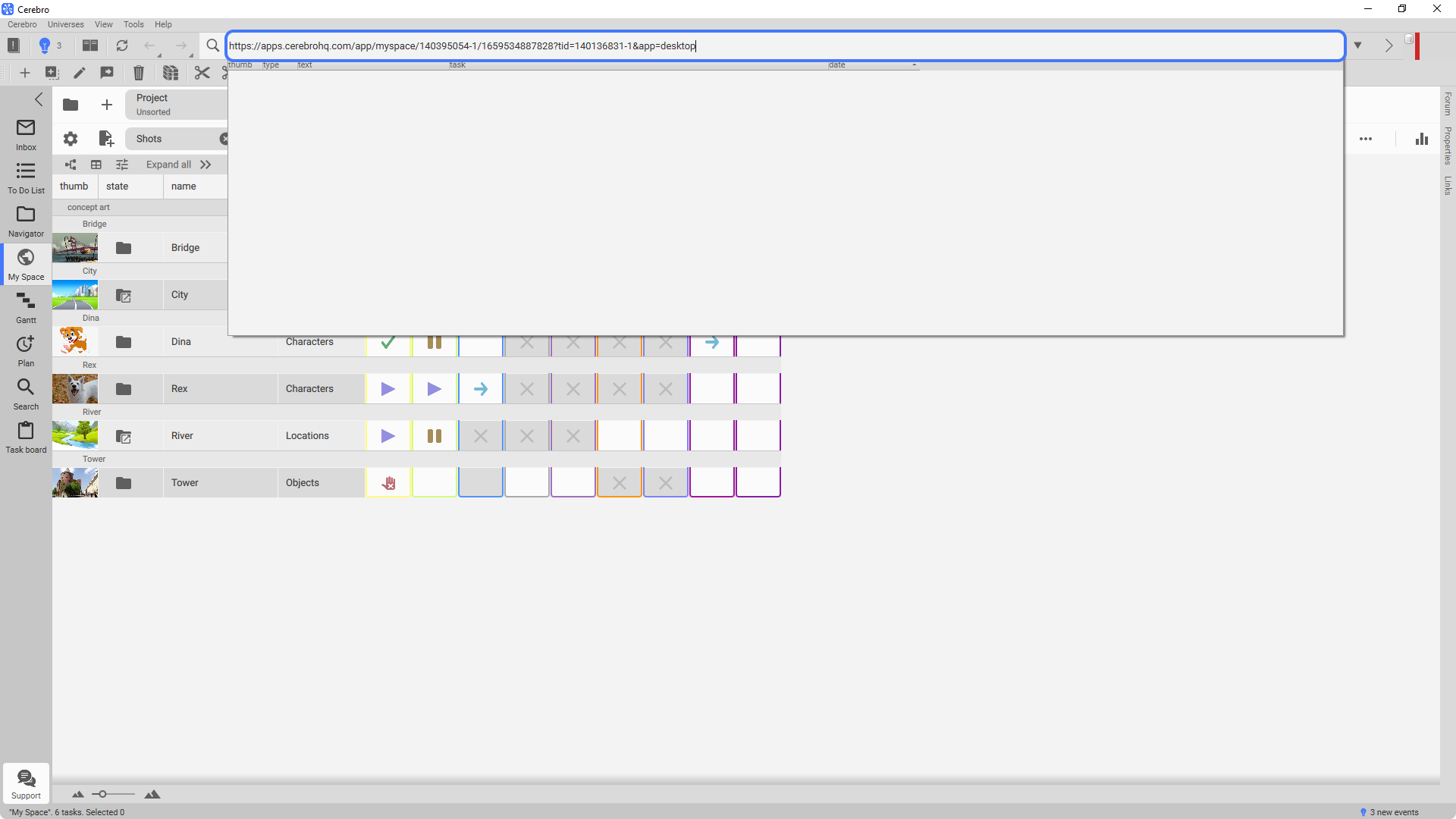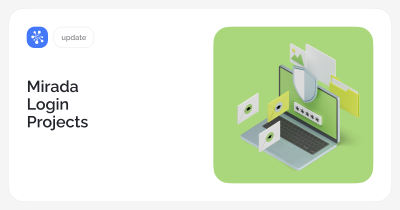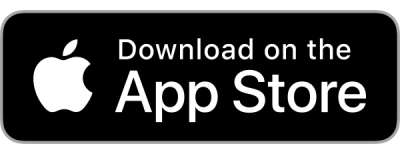Integration with Telegram
Cerebro is now friends with Telegram!
Quickly connect a freelancer to a project, send a preview to a client, discuss dailies — you can now do it all easily by connecting Telegram chats to Cerebro.
The integration comprises connection of tasks in Cerebro and My Space pages to Telegram chats for two-way messaging and file sharing. Right from the chat, you can change task statuses, write reports, request task information and a lot more.
There are two chat types:
Task Chat — when a Task Chat is created in Telegram, the communications are duplicated here and there (Aquí-y-allá).
My Space Page Chat — when a chat is created on the basis of a selection of tasks or messages by certain criteria. All updates of the tasks in the selection are sent to the Telegram chat. You can also send messages to these tasks from the chat.
Task Chat
You can create a Task Chat both in the desktop version and in the Cerebro Web.

You can create a new chat or add an existing one.
If the task has performers, they will be invited to the chat automatically. And you can invite any users both from Cerebro and from your Telegram contact list.
For those without a Cerebro account connection with Telegram, we’ll generate and email a connection link. It can be copied and sent to the user right away.
Only connected users may send messages and files from Telegram to Cerebro.
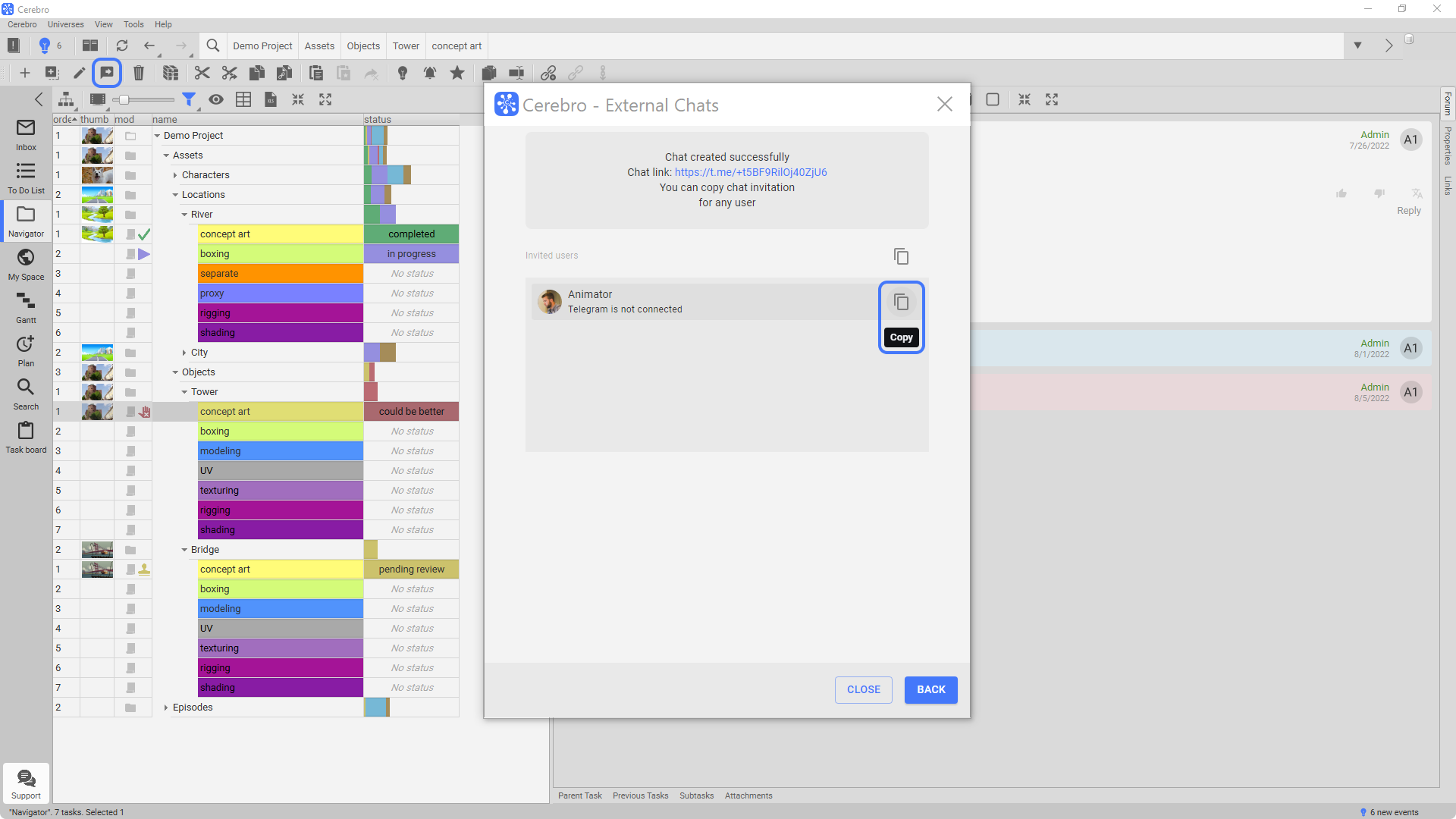
After the chat creation, all task messages will go to the chat. Any chat message written by a connected user will be automatically forwarded to Cerebro.
Thus, you can connect performers and clients to the tasks without cluttering their minds with yet another system. You, in turn, will be receiving structured project information in Cerebro without the fear of losing something in those endless chats.
Multiple chats can be created for a single task. And multiple tasks can be connected to a single chat. In such a case, for the message to go to Cerebro, it will be necessary to write ‘Response’ to messages from the bot. Then it will be clear to which task it needs to be sent. Other messages will be ignored.
After a chat is created, it can be edited or deleted directly from Cerebro.
You can specify the user, on whose behalf the chat will be updated, in the chat settings.
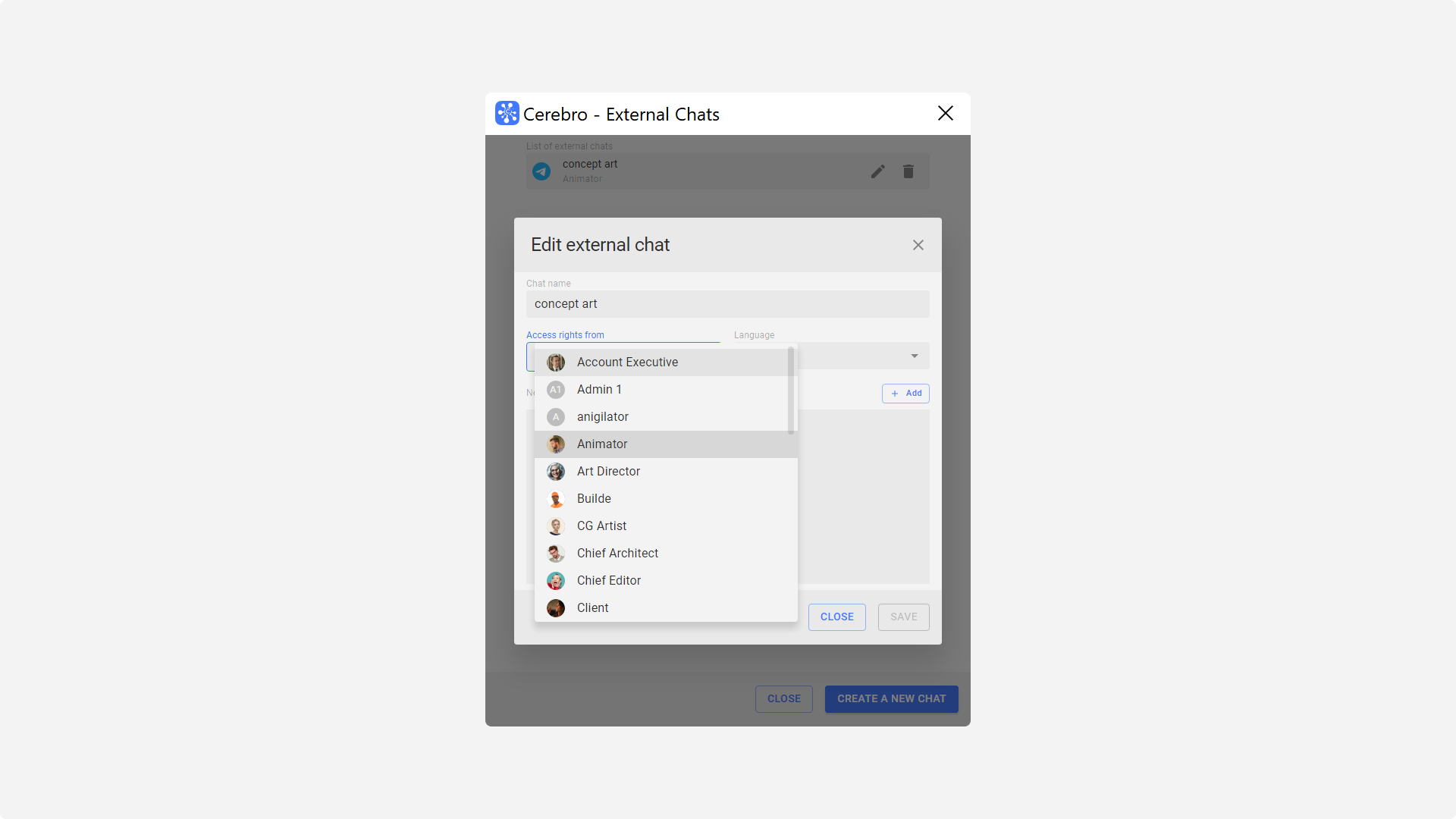
You can thus configure which messages will be ending up in the chat — for example, only those visible to the client. Whether they’ll be anonymous, if you’ve configured group visibility, from which tasks there will be updates — for Page Chats.
My Space Page Chat
A Page Chat can be created in the desktop version.
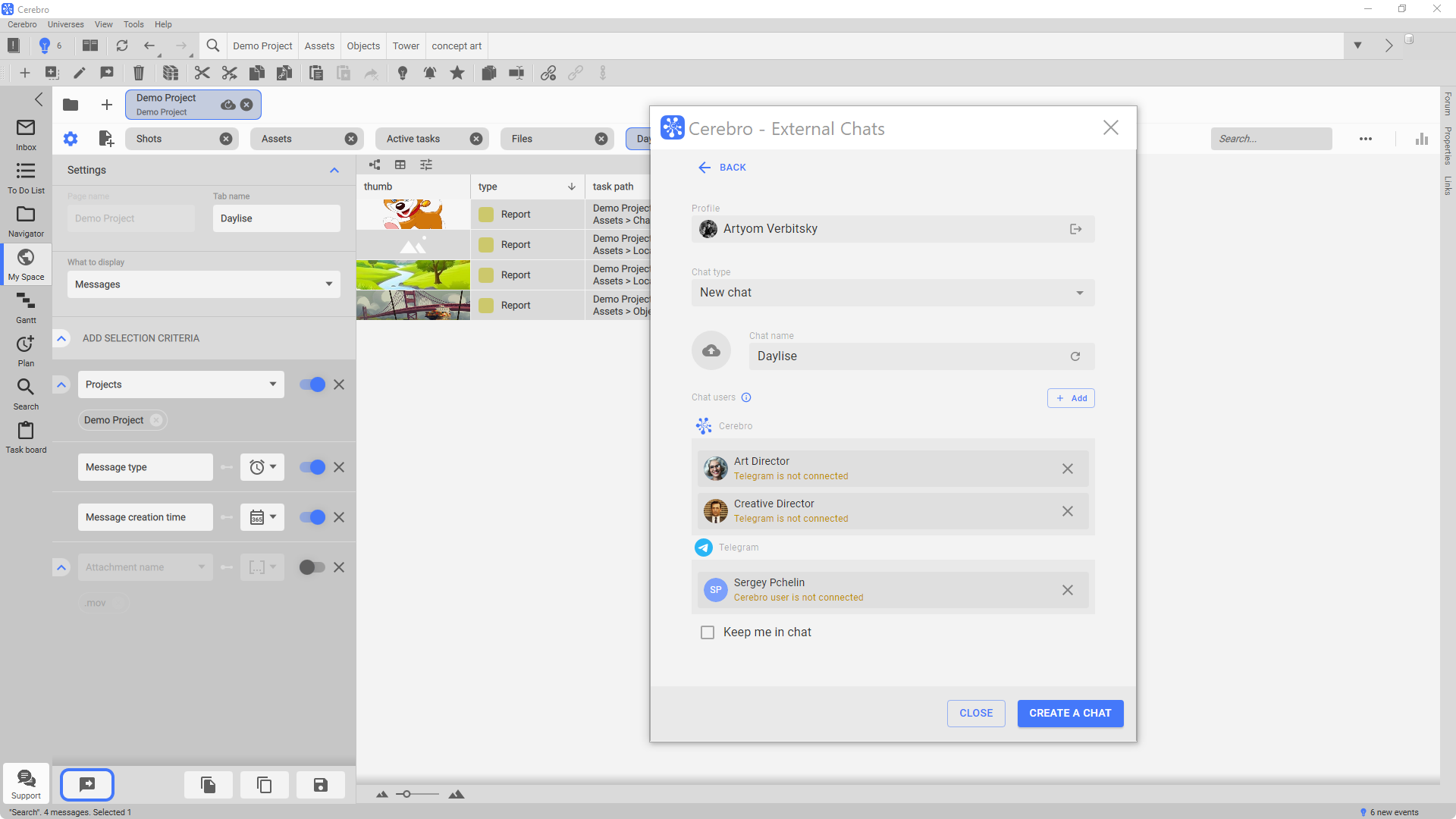
The page must be saved for the Universe.
The chats are created by page tabs, i.e., you can connect one or more tabs.
After the tab chat creation, all updates of this tab’s tasks will be sent to the chat. For the message to go to Cerebro, it will be necessary to write “Response” to messages from the bot. Then it will be clear to which task it needs to be sent. Other messages will be ignored.
You can thus configure the pages for the dailies, daily reports, tasks for the coming week, and any other selections of tasks and messages that can be actively discussed within your team. Hold discussions in the Telegram chat and send important/final comments to the right tasks in Cerebro.
There can also be several chats per page and there can be several pages in one chat.
File sending
Regrettably, Telegram has restrictions on the size of files that can be sent and received by the bot in the chat. 50 MB for sending to the chat and 20 MB for receipt. But we have a solution 😉
If the task files don’t exceed the limits, we safely post them in chats, otherwise we send a link to download the file. That notwithstanding, we always do send a link to download the original, since Telegram can convert videos and pictures as it sees fit.
The /upload command is used to send large files from chat to Cerebro. It allows to open our application inside Telegram, where you can drop the required files — they will go straight to the task.
Desktop — File approval
Added the possibility to approve files. Approved files are highlighted in the general list, and they also enhance the search and sorting capabilities.
Desktop — My Space
Page links
You can now share a page link in My Space, just like a task.
If a colleague can’t find the page for opening in the Universe folder or the page is not saved, and you just want to quickly send them your page — copy and send a link to it. The link can be pasted in the address bar and the page will appear in the Space.
Quick Search
A Quick Search on My Space pages is now performed on all displayed data. For example, you can easily find tasks by their links or references.
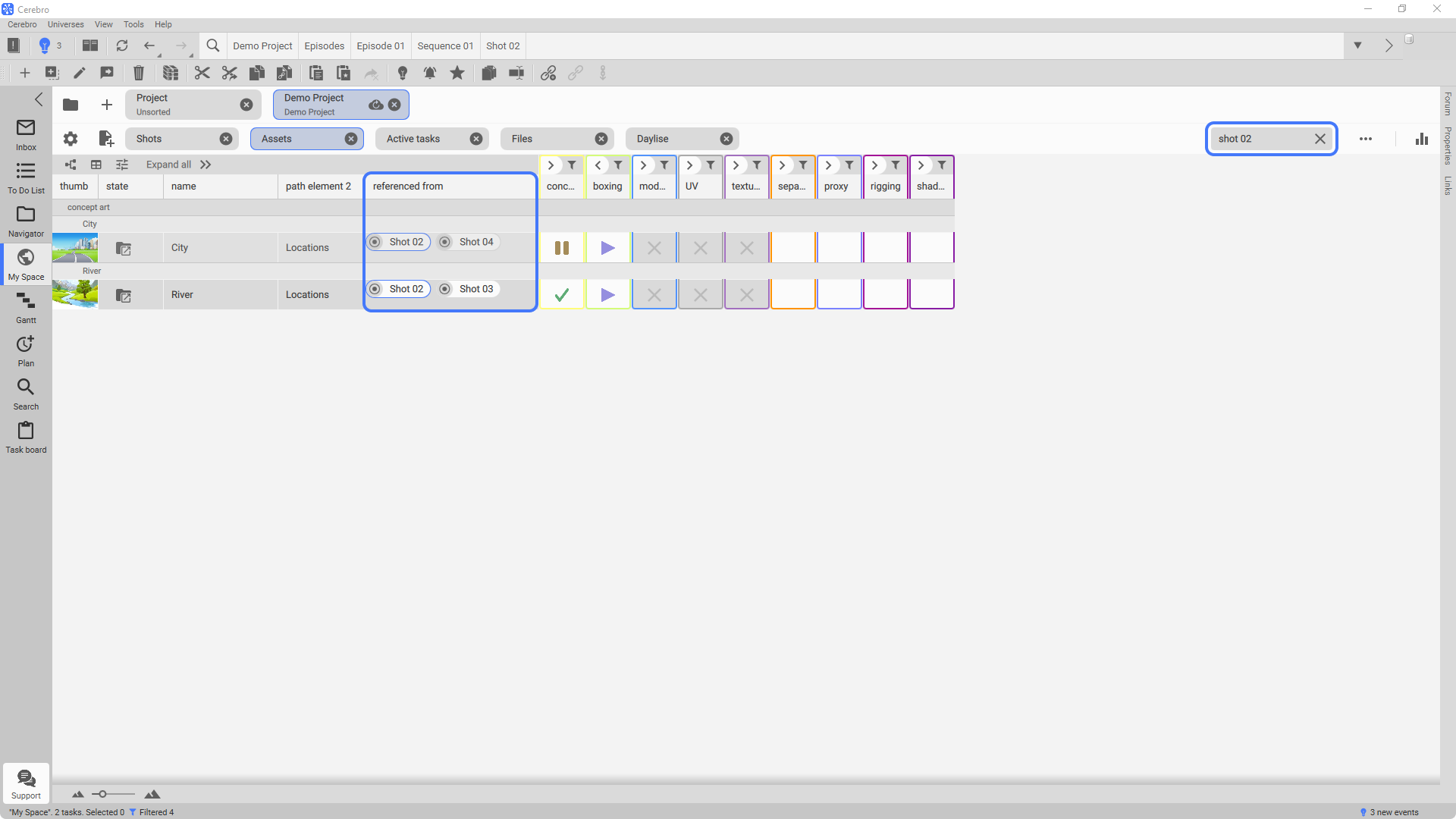
Mirada — Export to editing systems
Added an OpenTimelineIO adapter for our internal playlist format, as well as exporting to OTIO directly from Mirada.
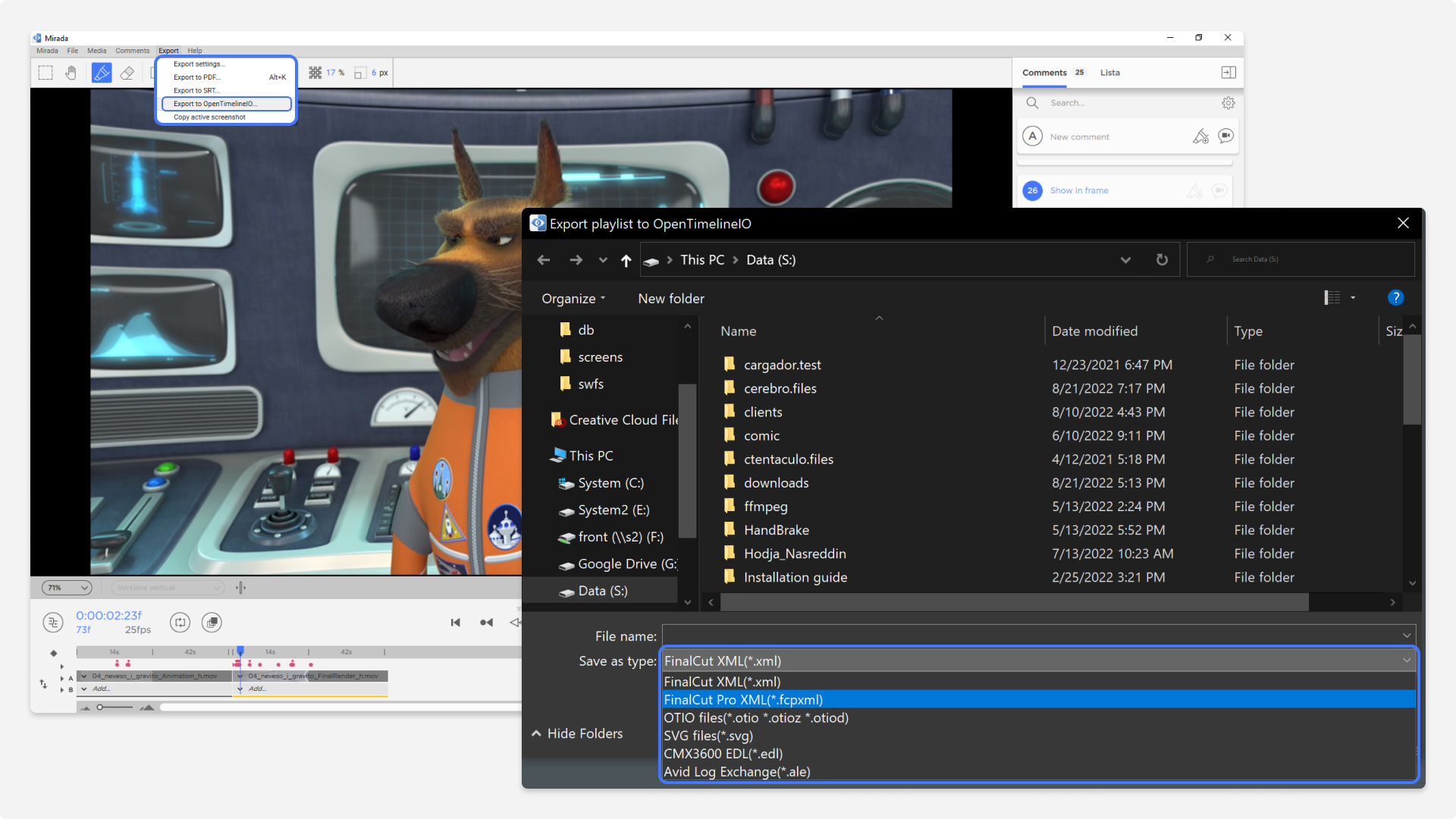
Added support for correct display of video files encoded by the common standard BT.709.
Tentaculo
Extended the version_save optional variable, which determines what happens to the work file when you save the version. The variable type is a dictionary.
version_save element structure:
{ “all”: “value”, "soft_name": “value” }
Possible values:
— “status_question” — when the status changes, ask the user whether to save the working file
— “copy” — always save the working file and copy it to the version location
— “move” — always move the working file to the version location
— “status_move” — move the working file to the version location when the status changes
— “question” — always ask user
The default value is “status_question”.
Also fixed a few problems, in particular, the Maya start failure without an interface.