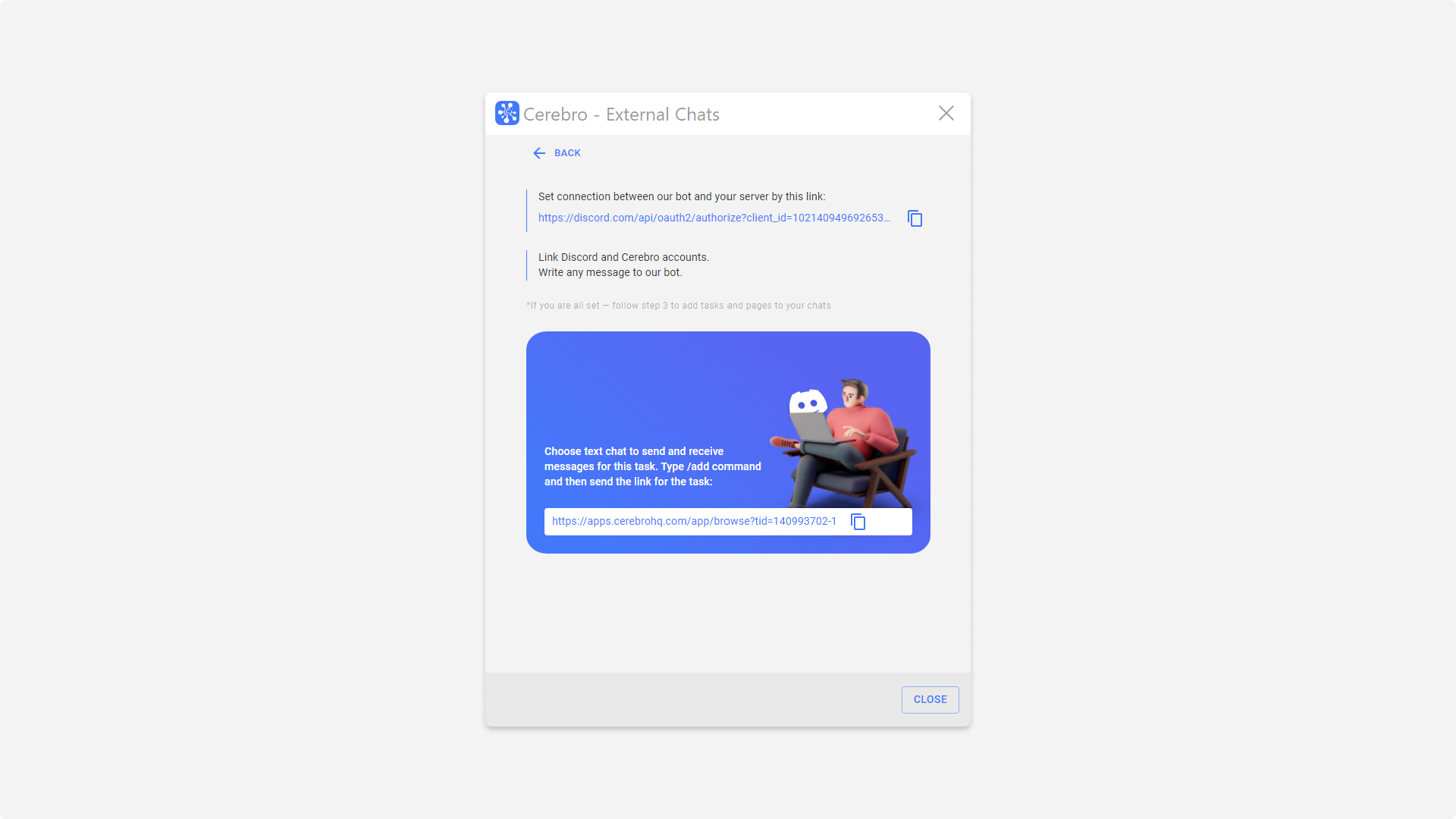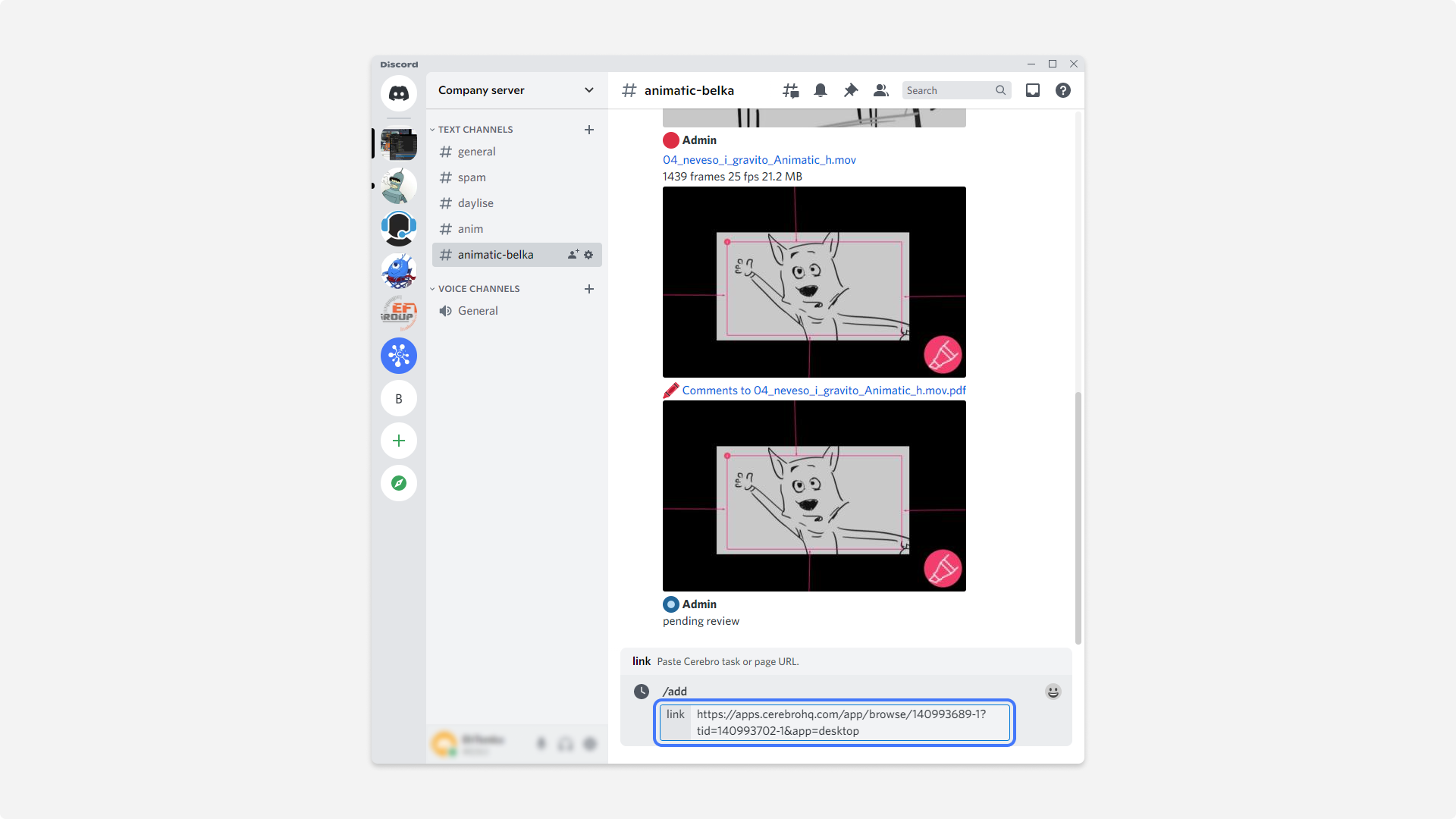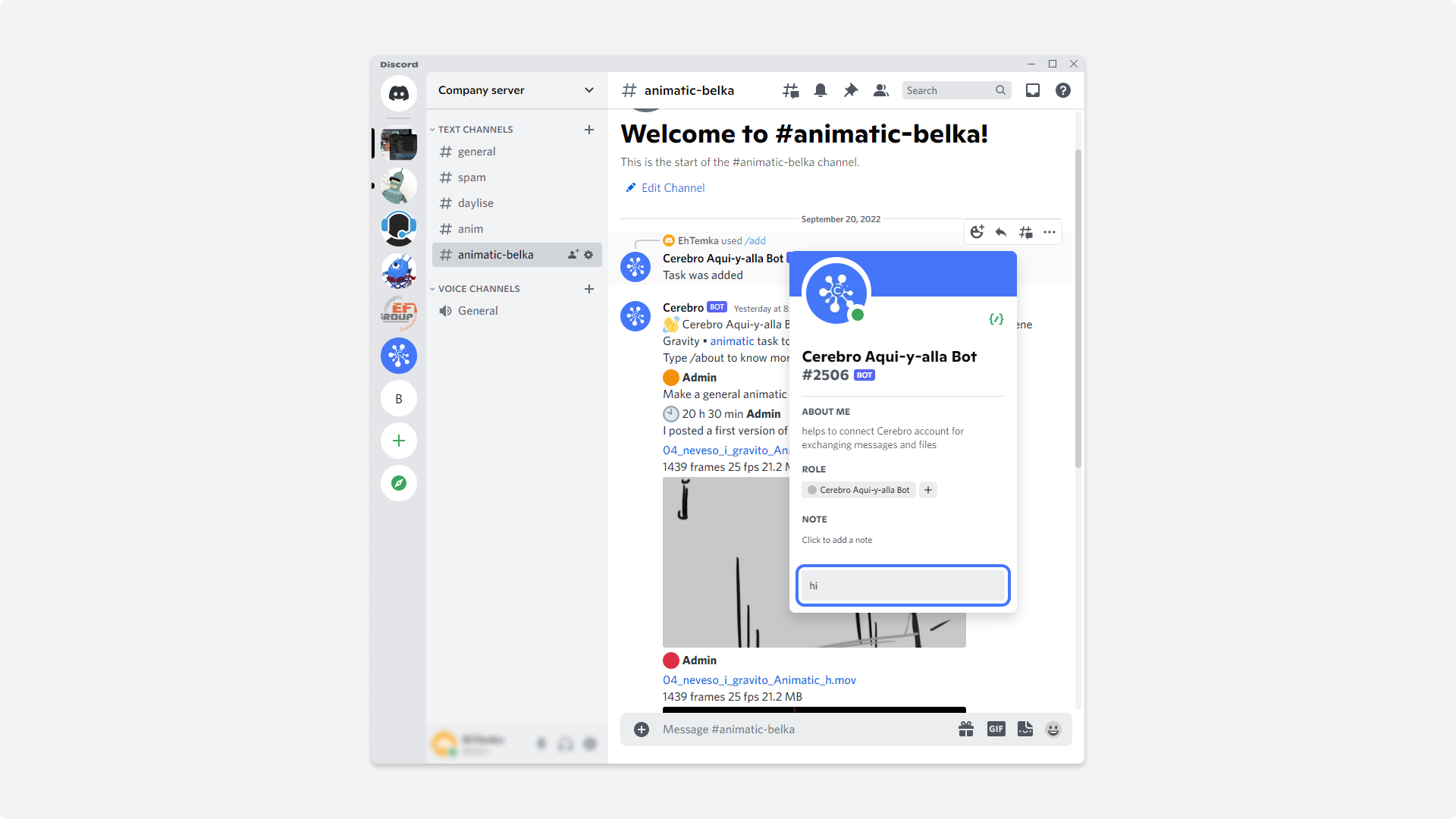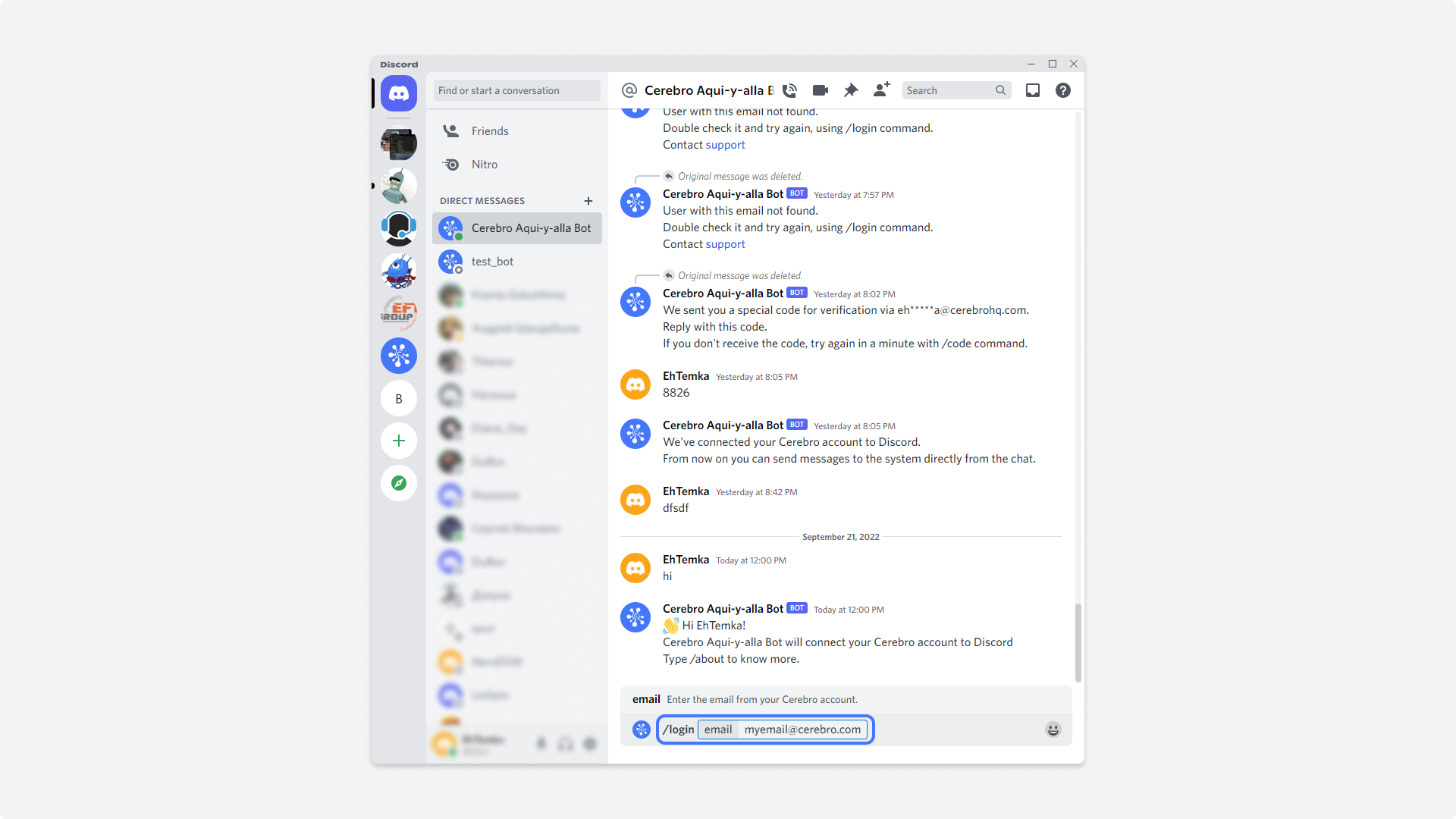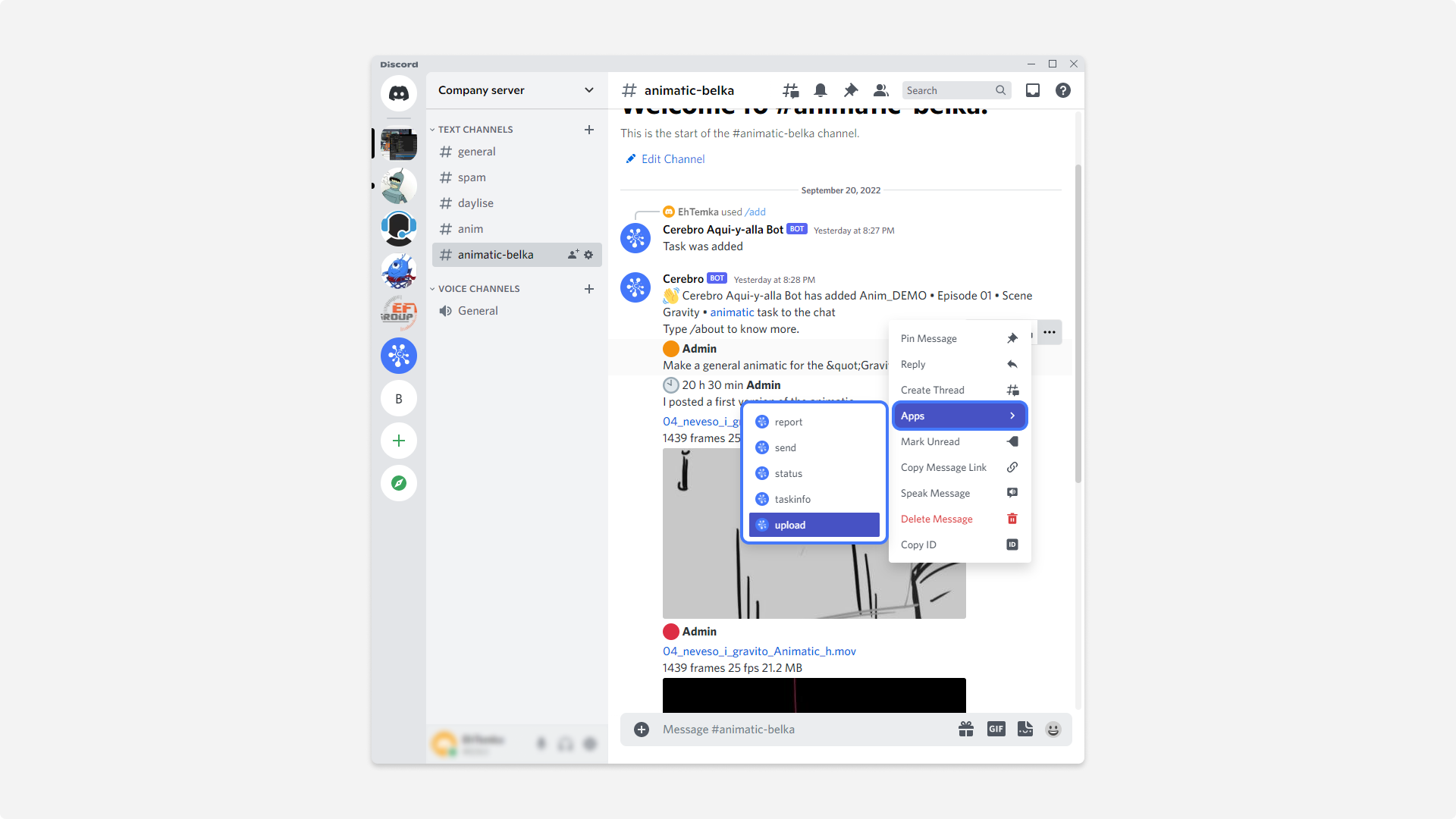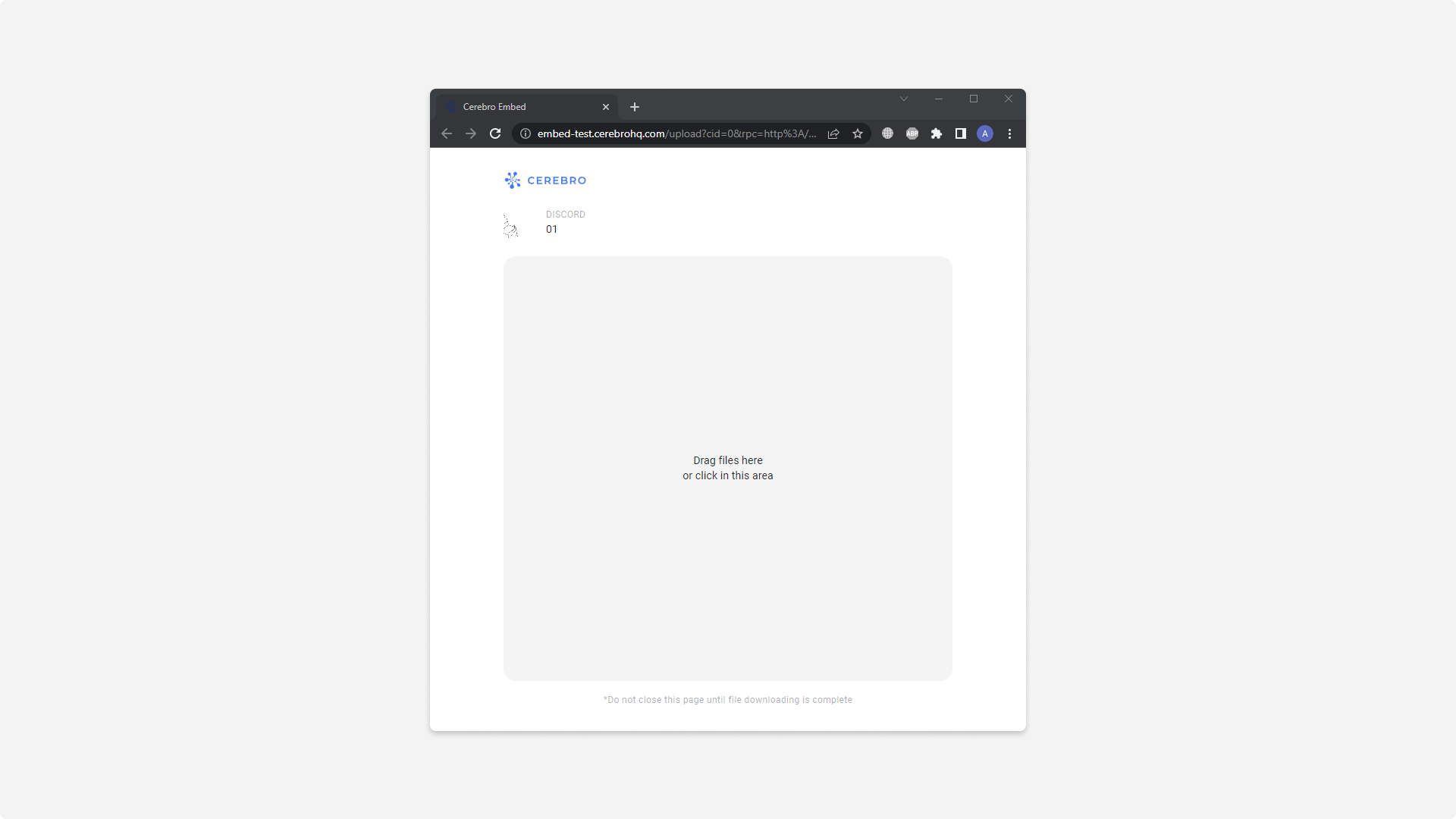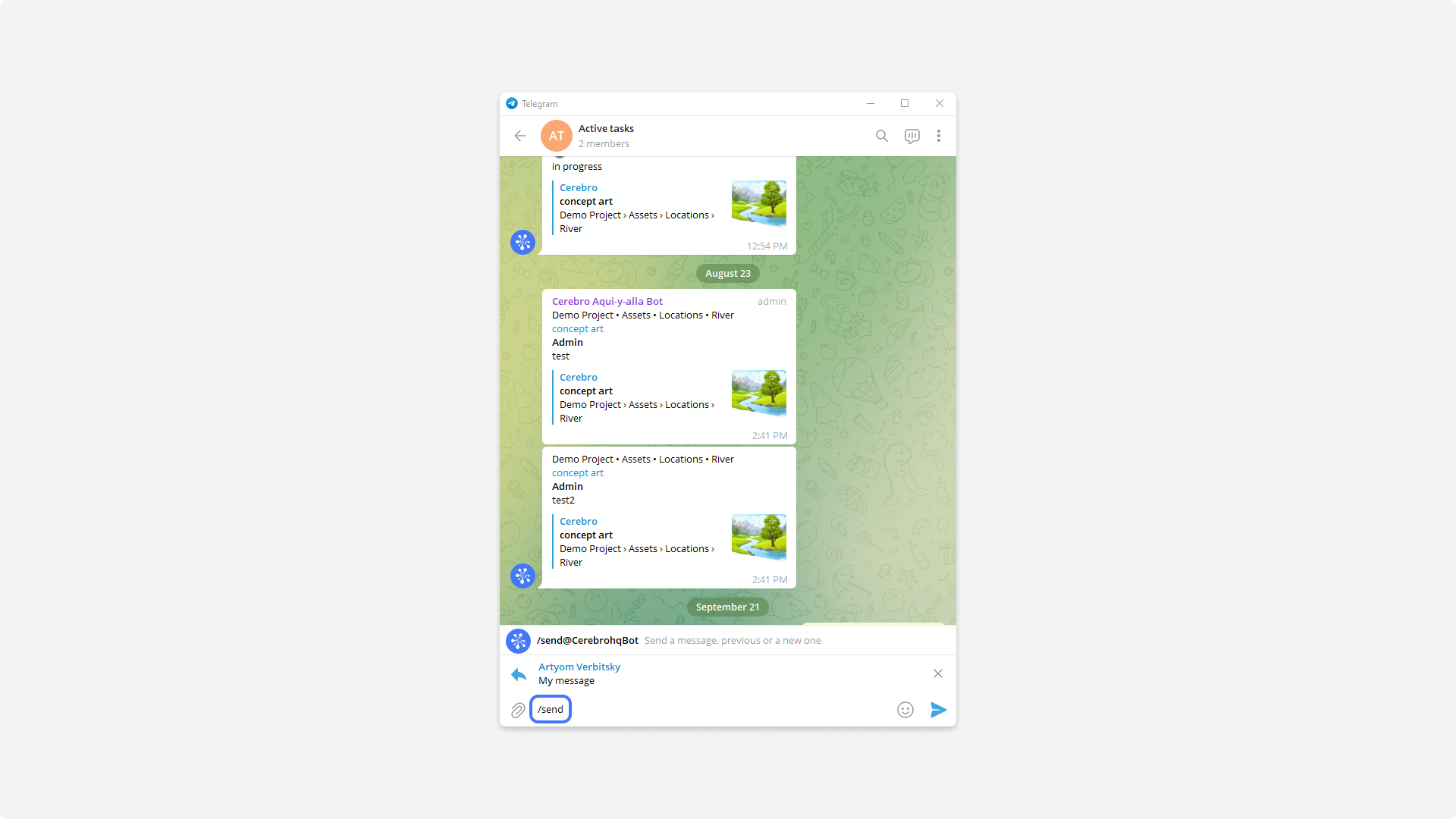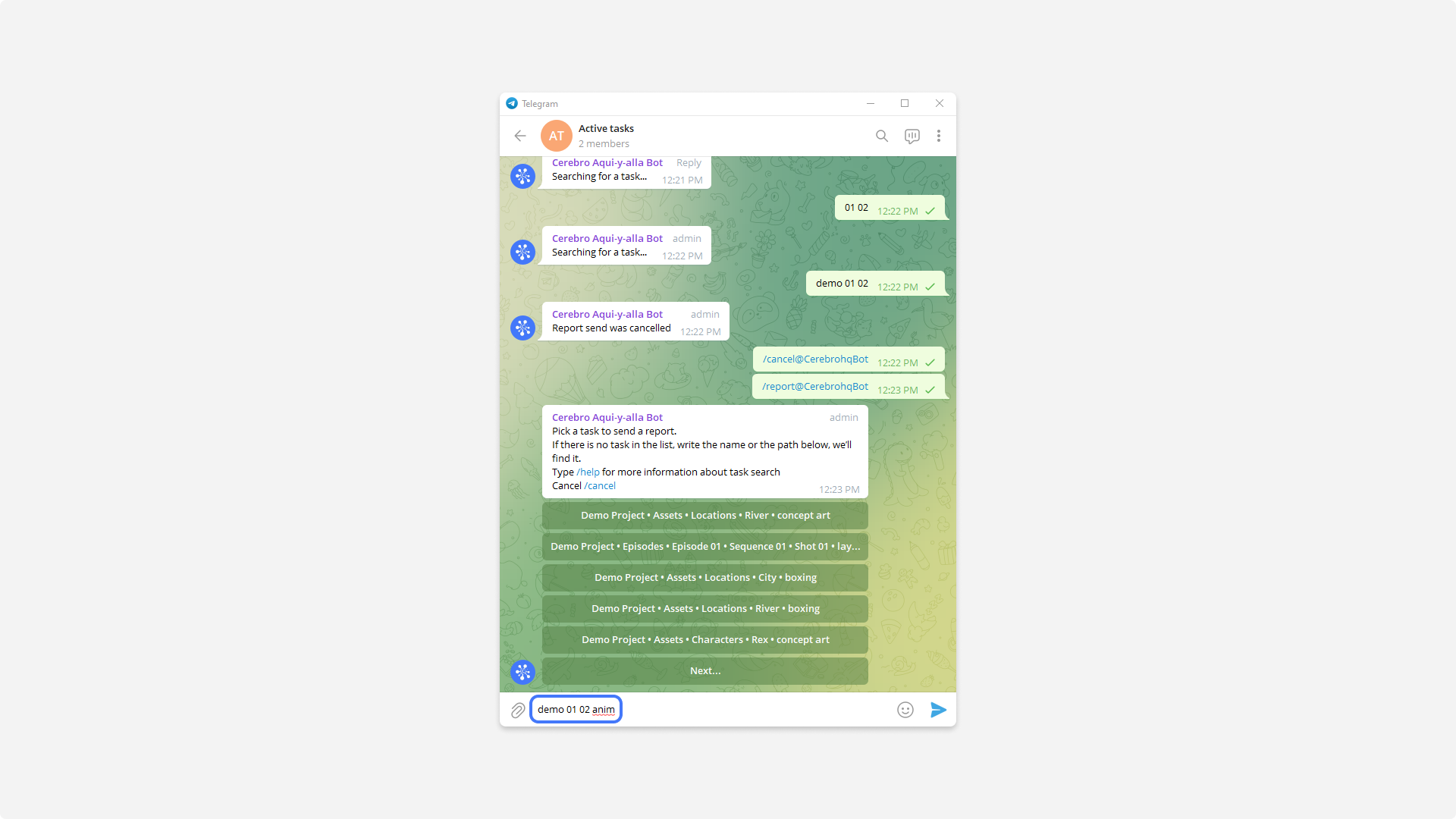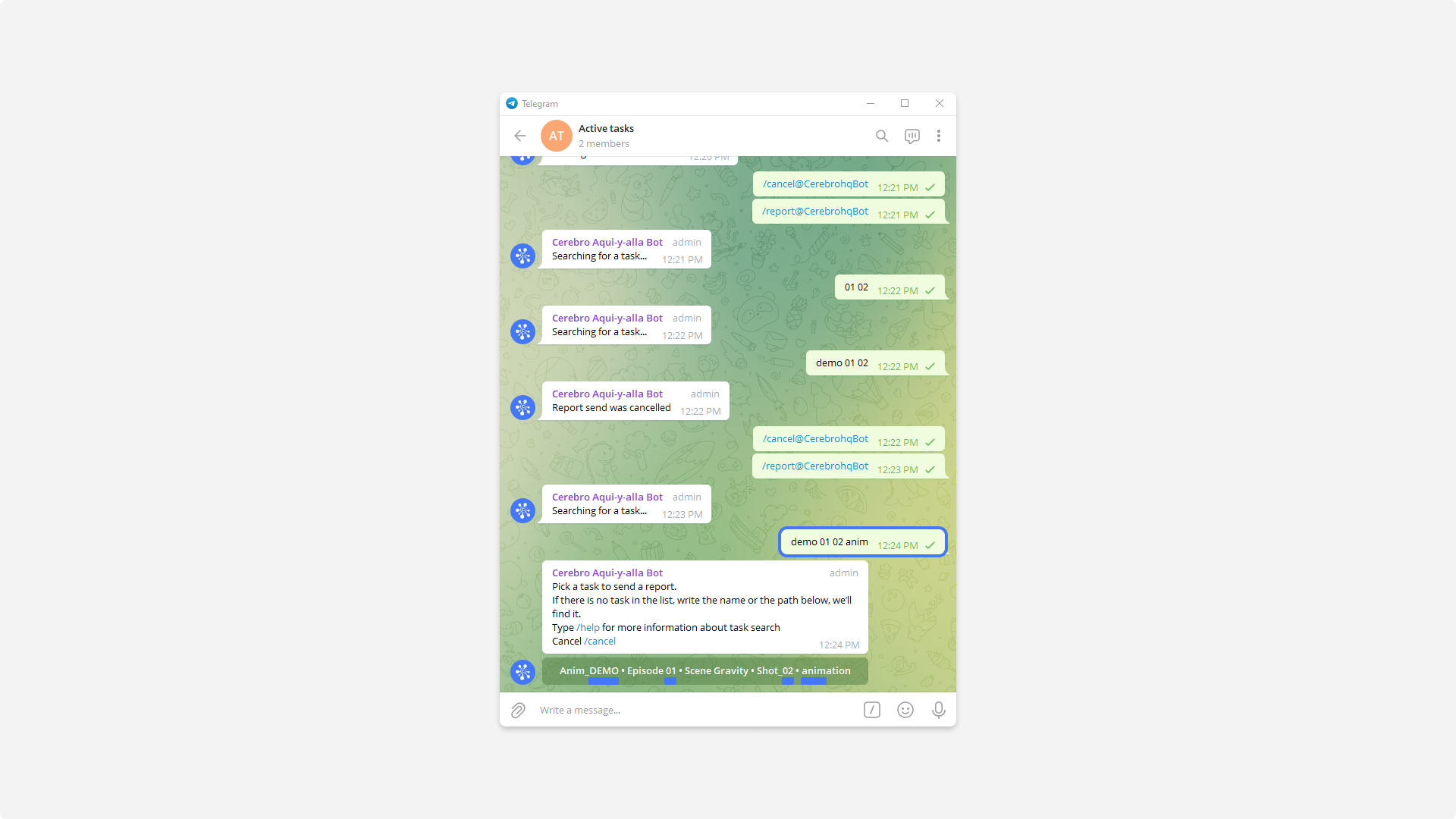Интеграция с Discord
В предыдущем релизе мы добавили возможность работать из Telegram, а теперь Cerebro подружилось с Discord!
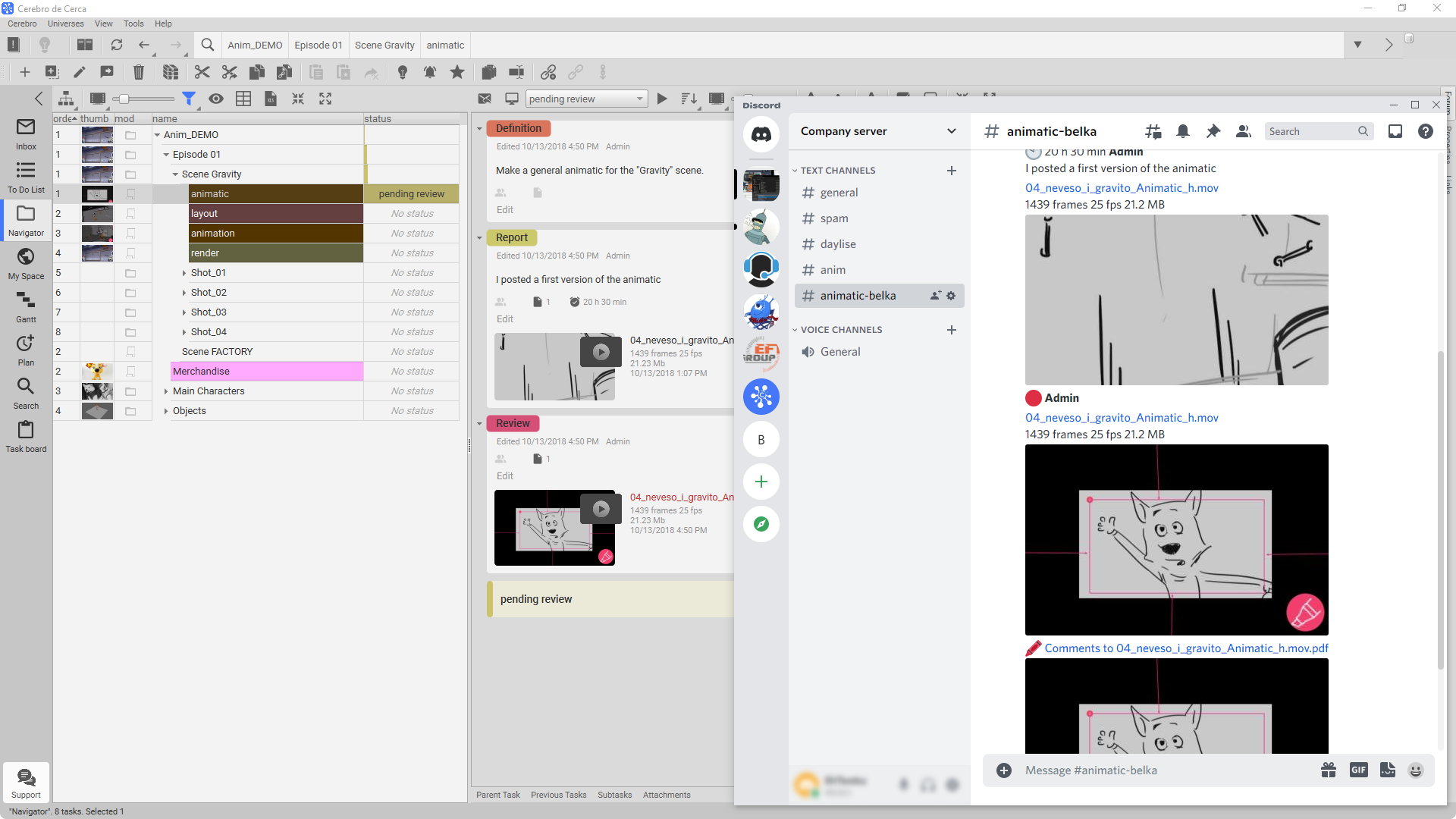
Интеграция представляет собой связывание задач в Cerebro и страниц Моего пространства с текстовыми чатами Discord для двустороннего обмена сообщениями и файлами. Из чатов можно менять статусы задач, писать отчёты, запрашивать информацию по задаче и многое другое.
Так же как для Telegram, существует два типа чатов:
Чат по задаче — когда задача подключается к чату Discord, переписка дублируется здесь и там (Aquí-y-allá).
Чат по странице Моего пространства — когда страница подключается к текстовому чат. Все обновления по задачам, попадающим в выборку страницы, отправляются в чат Discord. Из чата также можно отправлять сообщения в эти задачи.
Создание чатов
В отличии от телеграм-чатов, которые могут создаваться прямо из Cerebro, в Discord все управление связками с Cerebro происходит в самом приложении.
Вам нужно:
— один раз подключить бота Cerebro Aqui-y-alla Bot к вашему дискорд-серверу;
— связать аккаунт Cerebro с Discord в личной переписке с ботом (команда /login);
— далее подключать любые задачи и страницы в дискорд-чаты простой командой /add. Из Cerebro вам нужно получать только ссылки на задачи или страницы, которые передаются в этой команде.
После того, как вы добавите задачу в чат, туда будет отправлена вся переписка. Любое сообщение, написанное в чате от связанного пользователя, автоматически будет отправляться в Cerebro.
Чтобы ваши коллеги могли отправлять сообщения в задачи Cerebro из чатов, достаточно просто связать Cerebro с Discord в личной переписке с ботом (команда /login).
Одну задачу можно подключать в несколько чатов, в один чат можно подключать несколько задач. В этом случае нужно будет писать «Ответ» на сообщения от бота, чтобы сообщение отправилось в Cerebro. Тогда будет понятно, в какую задачу его отправить. Другие сообщения будут игнорироваться.
После добавления задачи в чат он появится в Cerebro. Его можно отредактировать или удалить. В настройках чата вы сможете указать пользователя, из-под которого будет обновляться чат. По умолчанию это пользователь, который подключил задачу в Discord.
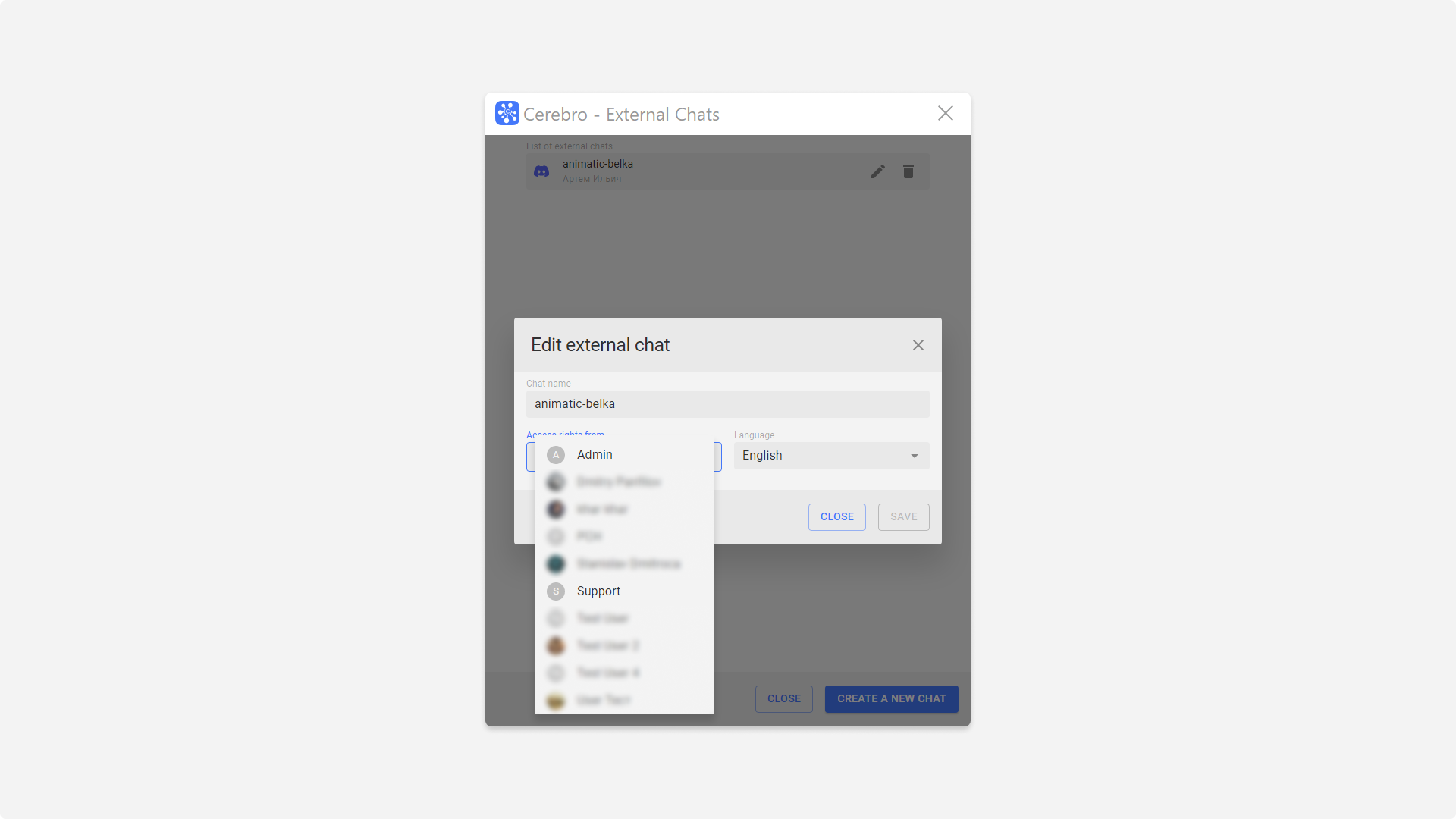
Таким образом вы можете настроить, какие сообщения будут попадать в чат — например, только видимые клиенту. Будут ли сообщения анонимными, если у вас настроена видимость групп, из каких задач будут обновления (для чатов по страницам).
Чат по странице Моего пространства
Чаты по страницам добавляются так же, как и по задачам, через команду /add. Скопируйте ссылку на страницу, которую хотите подключить и передайте её в команду /add в нужном чате. Ссылку можно скопировать как из интерфейса управления чатами, так и просто из интерфейса страницы.
Примечание: страница должна быть сохранена для Вселенной.
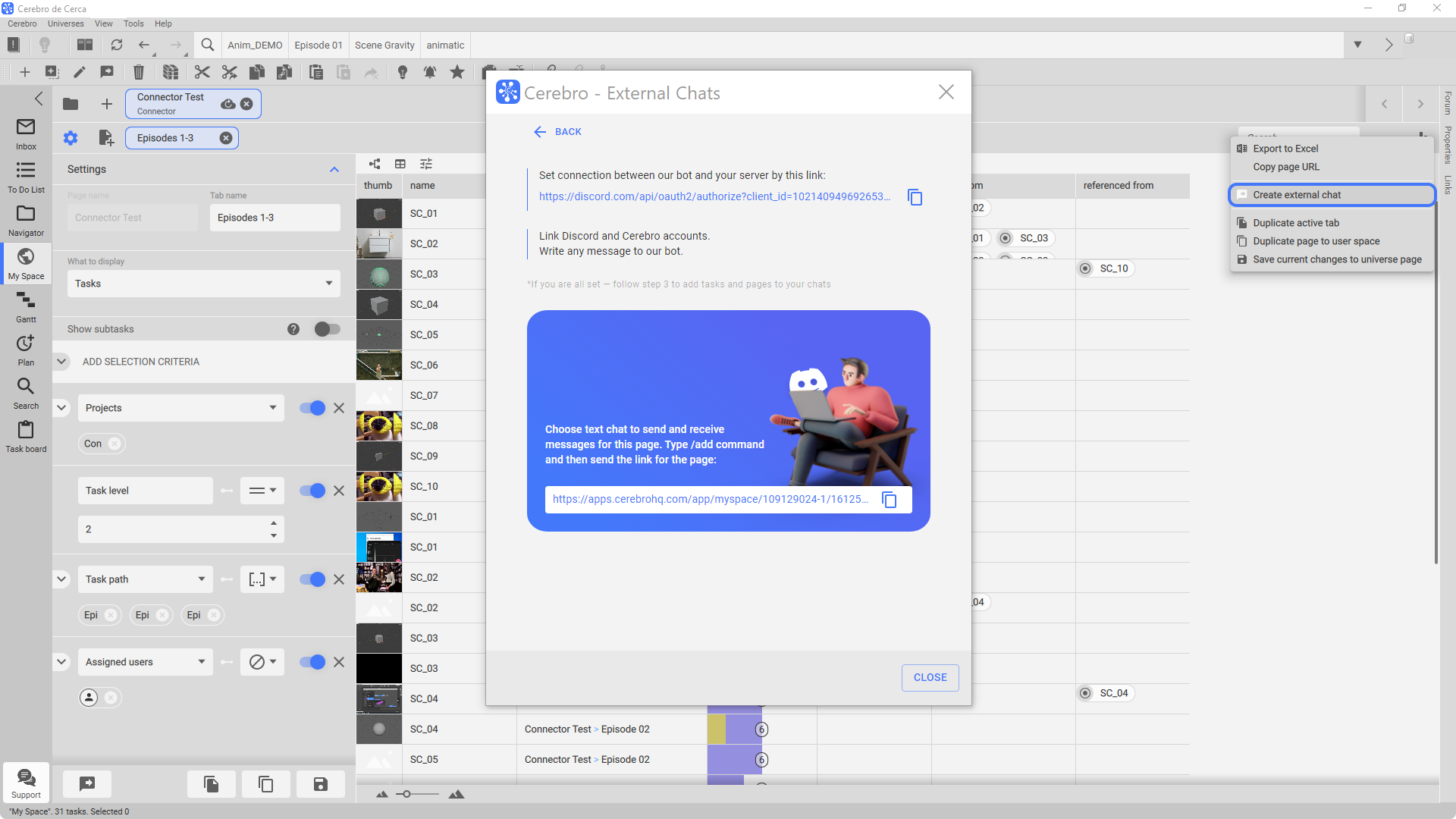
Чаты создаются по вкладкам на странице, то есть вы можете подключить одну или несколько вкладок.
После подключения все обновления по задачам, попавшим на вкладку, будут отправляться в чат. Чтобы сообщение отправилось в Cerebro, нужно будет писать «Ответ» на сообщения от бота. Тогда будет понятно, в какую задачу его отправить. Другие сообщения будут игнорироваться.
Таким образом вы можете настроить страницы по дейлизам, ежедневным отчётам, задачам на ближайшую неделю и любым другим выборкам задач и сообщений, которые могут активно обсуждаться внутри вашей команды. Ведите обсуждение в чате Discord, а важные, финальные комментарии отправляйте в Cerebro в нужные задачи.
По страницам может быть несколько чатов и в одном чате может быть несколько страниц.
Отправка файлов
В Discord, к сожалению, есть ограничения на размеры файлов, которые могут быть отправлены и получены ботом в чате. 8 Мб на отправку в чат и на приём. Но у нас есть выход 😉
Если файлы задачи не превышают ограничений, мы смело постим их в чаты, иначе отправляем ссылку на скачивание файла.
Для отправки больших файлов из чата в Cerebrо используется команда /upload. Команда ведет на веб-страничку, где можно выложить любые файлы в задачу.
Команды
Бот поддерживает команды для отправки отчётов, смене статусов задач, отправки файлов, получения справки по задаче. Полный список вы можете посмотреть в приложении, выполнив команду /help в любом чате. Команды, которые должны выполнятся ответом на сообщение, продублированы в меню сообщений, раздел Приложения.

Telegram — Обновление команд в мультичатах
В мультичатах — чатах с несколькими задачами или страницами Моего пространства — добавилась команда /send, с помощью которой можно быстро отправить сообщение в нужную задачу.
Если команда выполняется с помощью «Ответить» на какое-либо сообщение, мы предложим выбрать задачу и отправим туда это сообщение.
При простом вызове команды предложим выбрать задачу и написать новое сообщение.
Для всех команд в мультичатах, связанных с задачами: отчёт, смена статуса и других, добавили возможность выбора задачи, к которой вы хотите применить команду. Теперь необязательно искать сообщение из Cerebro, чтобы вызвать команду «ответом», можно просто написать её, а затем выбрать задачу из предложенного списка.
Если нужной задачи в списке нет или перечень очень большой, вы можете найти её с помощью текстового поиска, написав её имя или путь.
Поиск производится с нестрогим началом и окончанием, а пробелы означают любые символы между словами, которые их разделяют.
Например, у вас есть задача MyProject/Product/Episodes/Ep01/Sc20
Вы можете найти её, написав: project 1 20
Десктоп — Порядок страниц и вкладок в Моём пространстве и ещё
Добавили возможность задавать порядок страниц и вкладок. Просто «схватите» интересующий вас элемент и перетащите на новое место.
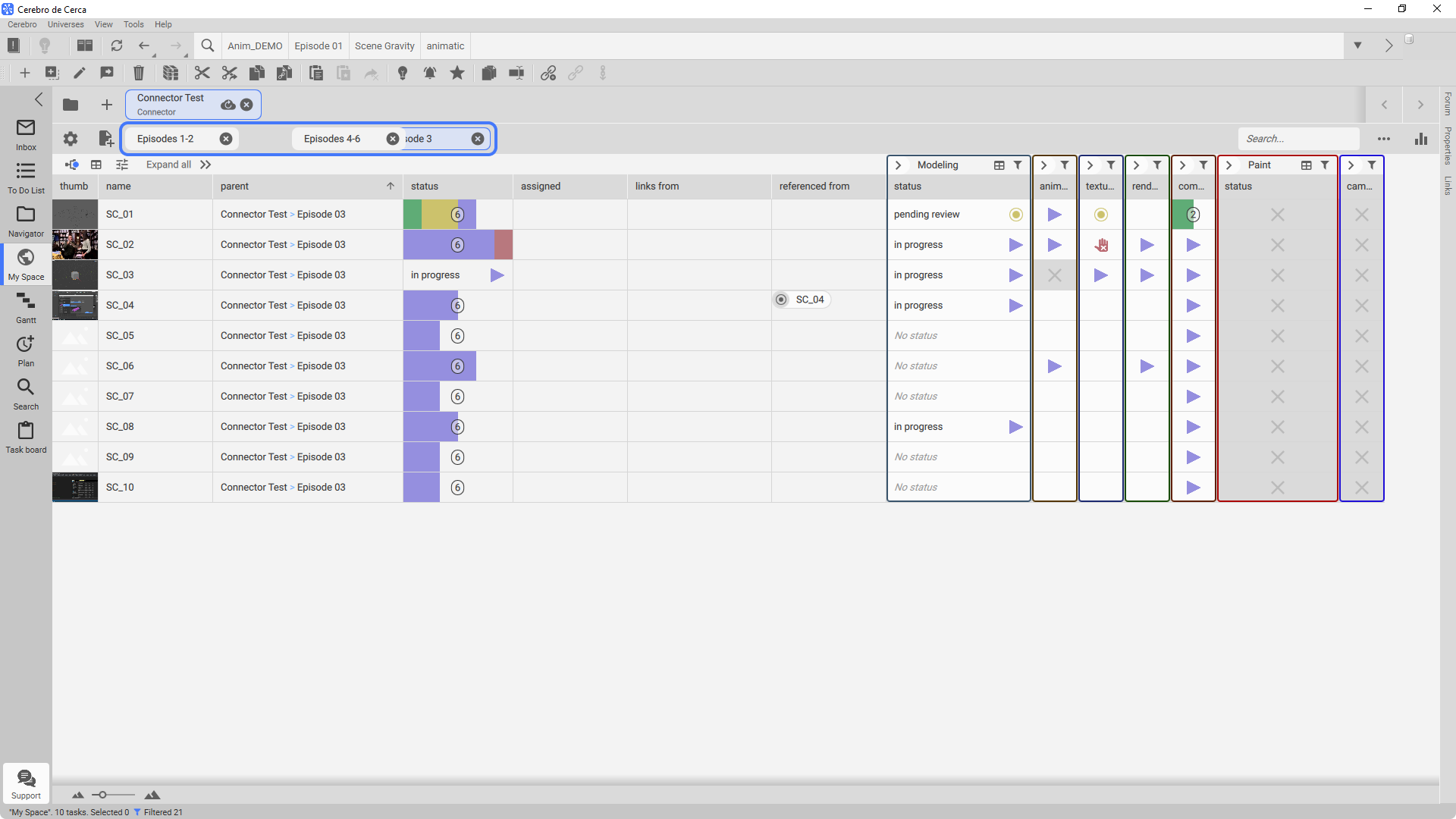
Добавили всплывающие подсказки для колонки «состояние» с полной информацией обо всех особых свойствах задачи.
Привели цветовую схему в соответствие с остальными вкладками.
Повысили точность отображения временных значений на диаграммах до минут.
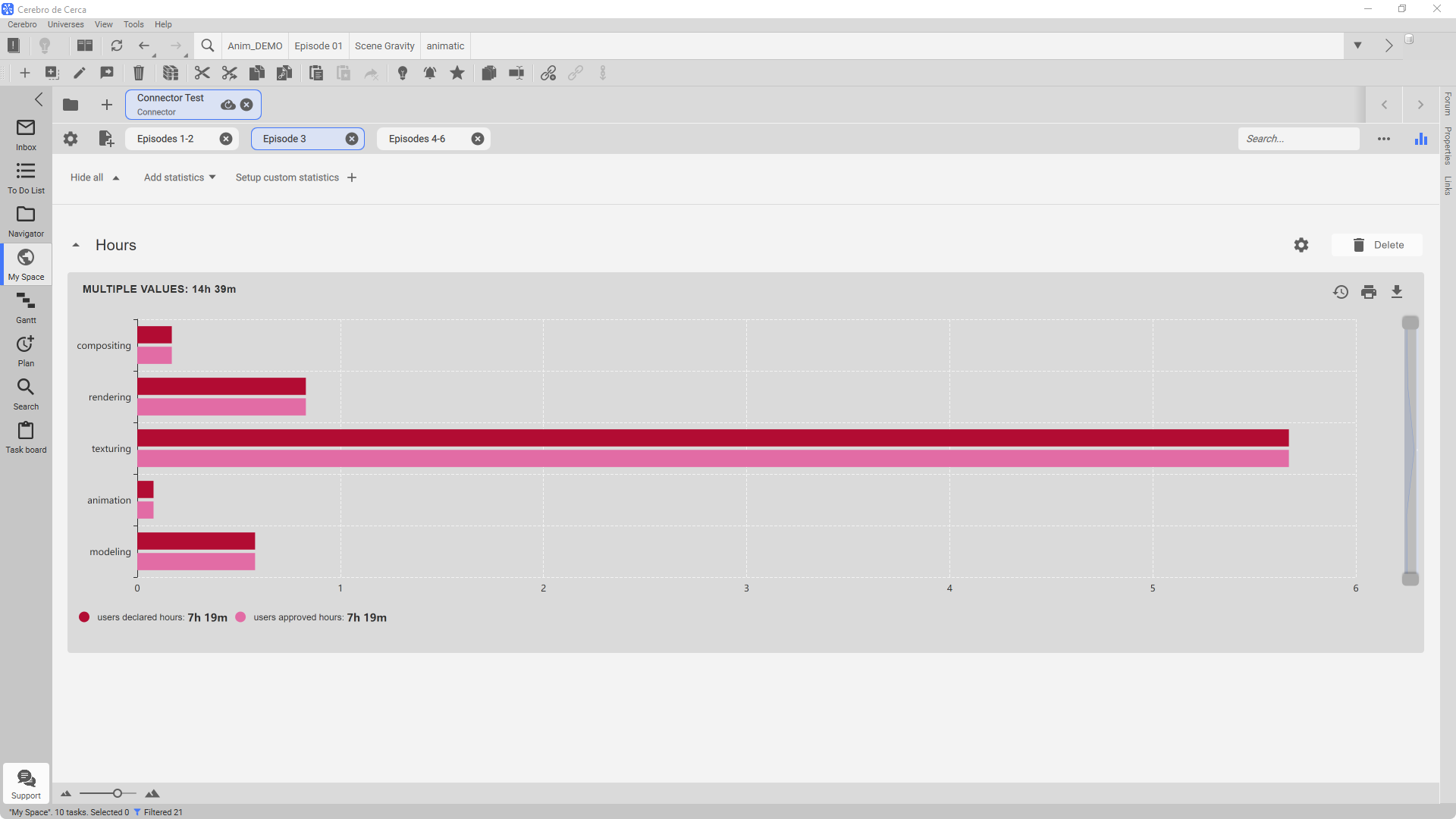
Десктоп — Исправленные проблемы
— Исправили ошибку в механизме генерации миниатюр Mirada, когда отдельные файлы воспринимались как секвенция.
— Избавились от назойливой пустой страницы, возникающей при экспорте комментариев в pdf.
— Разрешили проблемы с доступом к веб-компонентам, возникшие у отдельных пользователей.
— Вернули возможность быстро скопировать названия задач. Для этого воспользуйтесь обычным копированием (Ctrl+C), а затем вставьте как простой текст (Ctrl+Shift+V).