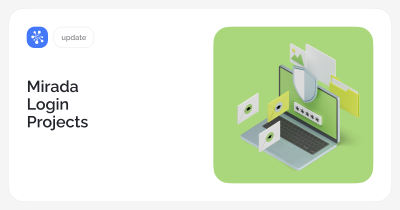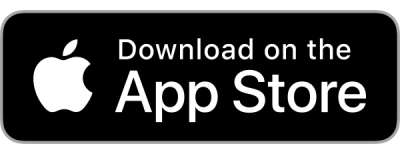Task references in the task navigator
Task references allow you to place the same task in several project branches without copying it.

All the reference properties and the forum are inherited from the original task. It means that any message change/creation in reference or property change lead to the change in the original task. The only exception is the reference name which can differ from the original task name.
There are two buttons for task reference creation on the task toolbar:

– Copy task as reference. Keyboard shortcut Ctrl+Shift+X

– Cut task and leave reference. Keyboard shortcut Ctrl+Shift+C
For details please refer
documentation.
Search tasks, messages and attachments in the address bar
You can search tasks, messages and attachments in the address bar now.

Simply enter text to find and Cerebro will look for it in all its data. Since the “smart search” is used there is no necessity for the full text match.
Spell checkers in posts
Spell check is available now when writing messages.

Inbox, favorites and filter by subscription
The “Followed Tasks” tab is renamed to “Inbox” which is more close to its meaning. Also now you can mark individual tasks as favorite to filter the inbox list by this criterion later.

Enable the “Show only my subscription” radio button to hide everything that is not interesting for you.
External insert, multi renaming and replication of tasks
External task insert means inserting of “outside” objects such as files or text strings from the clipboard or by dragging into the “Navigator” window. New tasks are created on the basis of these objects.
To insert external objects from the clipboard select the objects and copy them to the clipboard, then switch to the “Navigator” window, find suitable location for new tasks in the task tree and click the

“Paste” button in the task toolbar.
In the case of text insertion one or more tasks will be created in the Cerebro system depending on the text contents. The text must be in the CSV format to insert several tasks, it means that it contains a list of new task names separated by a line break. For example you can copy to clipboard one column from the Excel

spreadsheet and paste it in the “Navigator” window. After that Cerebro will prompt you to create new tasks named corresponding to the pasted text. In this way you can insert new tasks from other text documents such as Word, txt-files or a web page.

Insert tasks with files
On pasting several files Cerebro will prompt you to create new tasks on their basis.
Multi-rename tasks
Multi-rename feature allows to rename selected tasks on the basis of a predefined template or regular expressions.
Select the tasks to be renamed and click the

“Multi-rename tasks” button (keyboard shortcut Ctrl+M). The same command is also presented in the context menu.

Replicate task
The replication feature allows you to create the required number of duplicates the selected task.
Select a task to replicate and click the

button (keyboard shortcut Ctrl+D). The same command is also presented in the context menu.
For details please refer
documentation.
Active Tasks
The “Active Tasks” window contains a list of tasks for which you are planning to work during the day.
You can add a task in this window by clicking the “Start work” button in the forum window.


The task will appear in the list and a corresponding timer will be started. The list may contain several tasks but only one of them is allowed to be active at a time.
You can switch between tasks in the list during the day or pause your work. Each task time is stored and after the task completion click the

“Stop work and write report” button. After that the report creation window will arise with the time spent on the task specified.
It is not mandatory to use this window for time management, you can just put your actual task there to have them always “at hand”.
Notifications about switching task status
You will get e-mail notifications about task status switches now. To configure this notifications please go to your Cerebro profile (“Cerebro Serpens” / “My Profile…” main menu item).
Project filter
The project filter feature is present now in the Administrator pane.
Downloading and uploading files in multiple threads
The functionality of the Cargador service was updated to perform multi-threaded file transfer. This feature allow to significantly increase the speed of uploading and downloading from the Cerebro file storage.
And also
Copying tasks between universes
If you are working with several companies and you need to transfer information back and forth, now you can copy tasks between universes freely. In this case task copying is limited only by your access permissions.
Buttons to download and open files in the forum
Buttons to download and open a file appear when you hover the mouse over it in the forum.

Elimination of illegal characters
Most of previously illegal characters in the task name are allowed now. Only “/” and “” characters still remain prohibited.
 All the reference properties and the forum are inherited from the original task. It means that any message change/creation in reference or property change lead to the change in the original task. The only exception is the reference name which can differ from the original task name.
There are two buttons for task reference creation on the task toolbar:
All the reference properties and the forum are inherited from the original task. It means that any message change/creation in reference or property change lead to the change in the original task. The only exception is the reference name which can differ from the original task name.
There are two buttons for task reference creation on the task toolbar:
 – Copy task as reference. Keyboard shortcut Ctrl+Shift+X
– Copy task as reference. Keyboard shortcut Ctrl+Shift+X
 – Cut task and leave reference. Keyboard shortcut Ctrl+Shift+C
For details please refer documentation.
– Cut task and leave reference. Keyboard shortcut Ctrl+Shift+C
For details please refer documentation.
 Simply enter text to find and Cerebro will look for it in all its data. Since the “smart search” is used there is no necessity for the full text match.
Simply enter text to find and Cerebro will look for it in all its data. Since the “smart search” is used there is no necessity for the full text match.

 Enable the “Show only my subscription” radio button to hide everything that is not interesting for you.
Enable the “Show only my subscription” radio button to hide everything that is not interesting for you.
 “Paste” button in the task toolbar.
In the case of text insertion one or more tasks will be created in the Cerebro system depending on the text contents. The text must be in the CSV format to insert several tasks, it means that it contains a list of new task names separated by a line break. For example you can copy to clipboard one column from the Excel
“Paste” button in the task toolbar.
In the case of text insertion one or more tasks will be created in the Cerebro system depending on the text contents. The text must be in the CSV format to insert several tasks, it means that it contains a list of new task names separated by a line break. For example you can copy to clipboard one column from the Excel  spreadsheet and paste it in the “Navigator” window. After that Cerebro will prompt you to create new tasks named corresponding to the pasted text. In this way you can insert new tasks from other text documents such as Word, txt-files or a web page.
spreadsheet and paste it in the “Navigator” window. After that Cerebro will prompt you to create new tasks named corresponding to the pasted text. In this way you can insert new tasks from other text documents such as Word, txt-files or a web page.

 “Multi-rename tasks” button (keyboard shortcut Ctrl+M). The same command is also presented in the context menu.
“Multi-rename tasks” button (keyboard shortcut Ctrl+M). The same command is also presented in the context menu.

 button (keyboard shortcut Ctrl+D). The same command is also presented in the context menu.
For details please refer documentation.
button (keyboard shortcut Ctrl+D). The same command is also presented in the context menu.
For details please refer documentation.

 The task will appear in the list and a corresponding timer will be started. The list may contain several tasks but only one of them is allowed to be active at a time.
You can switch between tasks in the list during the day or pause your work. Each task time is stored and after the task completion click the
The task will appear in the list and a corresponding timer will be started. The list may contain several tasks but only one of them is allowed to be active at a time.
You can switch between tasks in the list during the day or pause your work. Each task time is stored and after the task completion click the  “Stop work and write report” button. After that the report creation window will arise with the time spent on the task specified.
It is not mandatory to use this window for time management, you can just put your actual task there to have them always “at hand”.
“Stop work and write report” button. After that the report creation window will arise with the time spent on the task specified.
It is not mandatory to use this window for time management, you can just put your actual task there to have them always “at hand”.